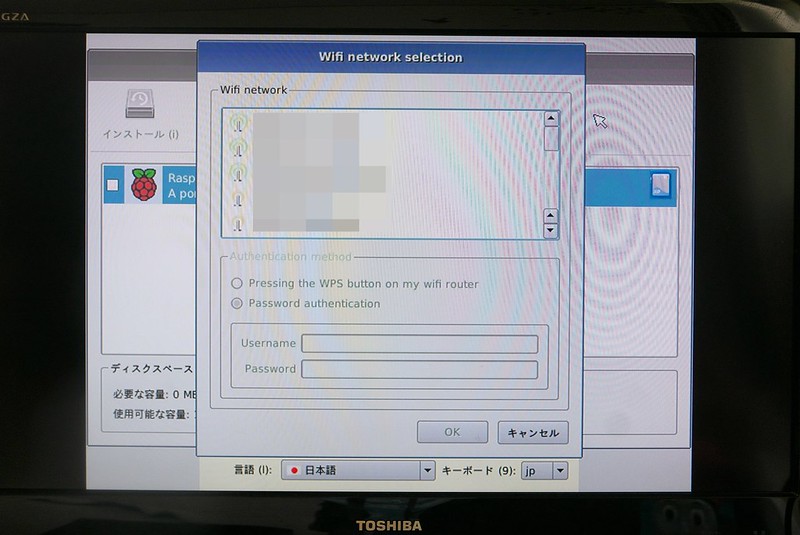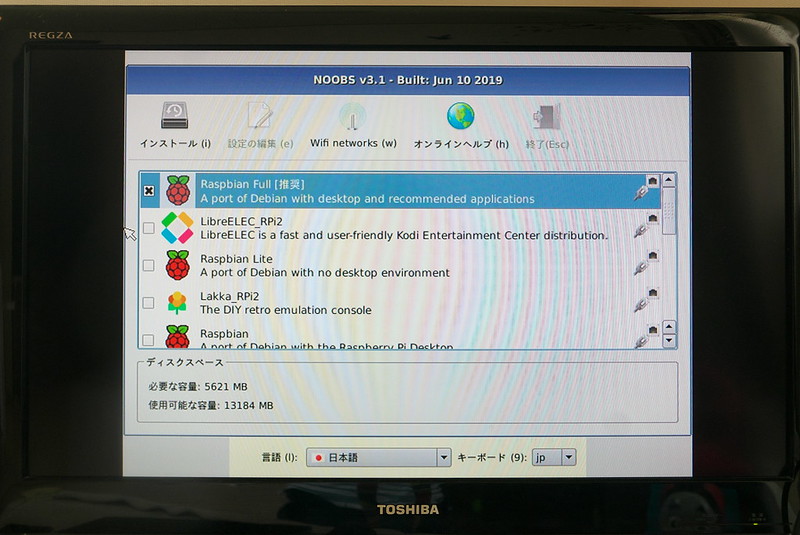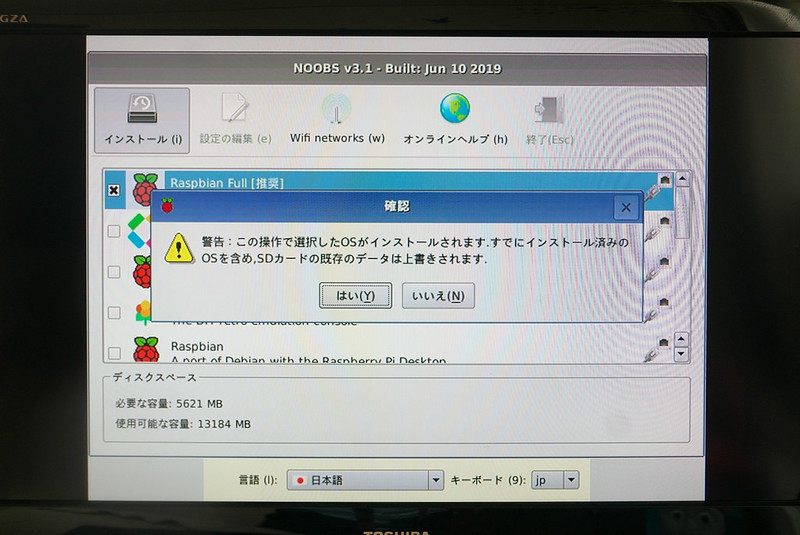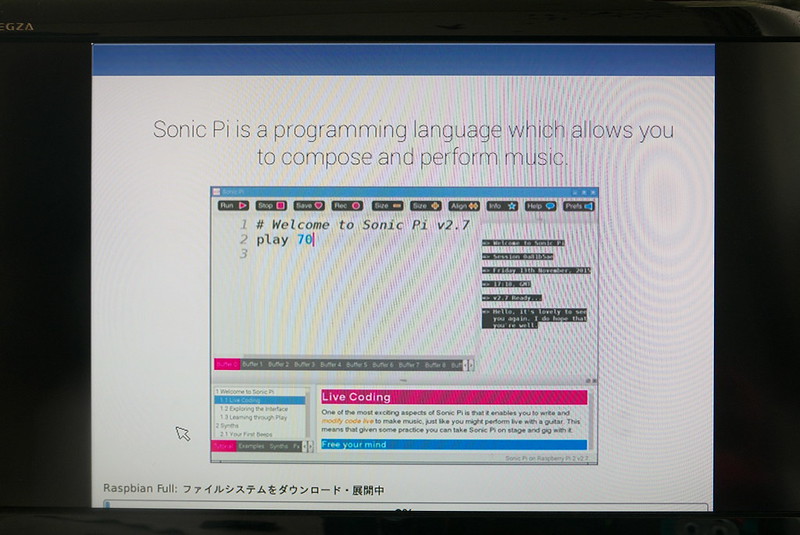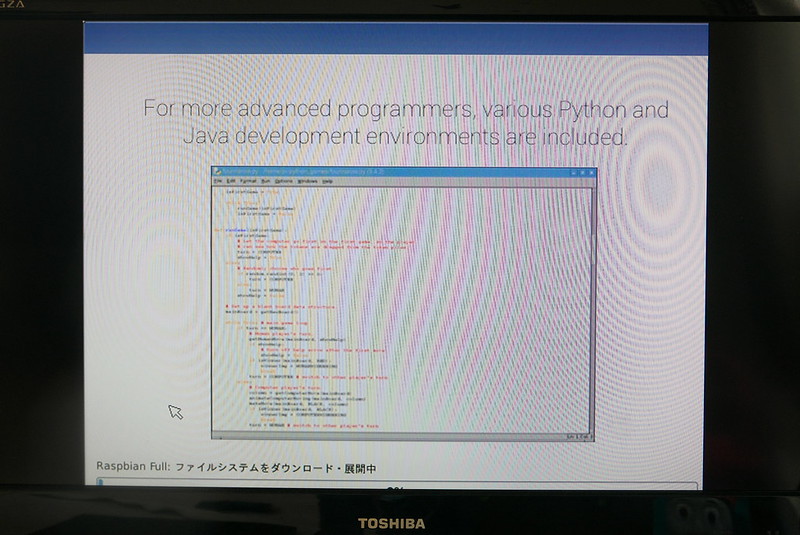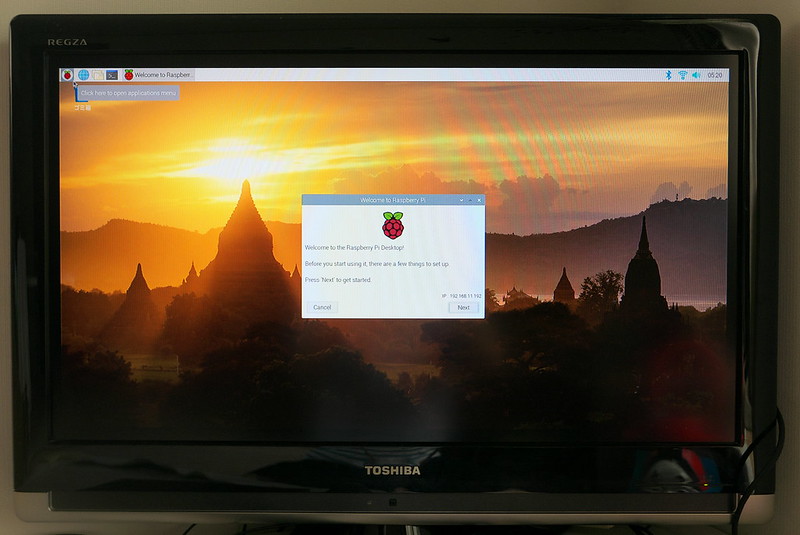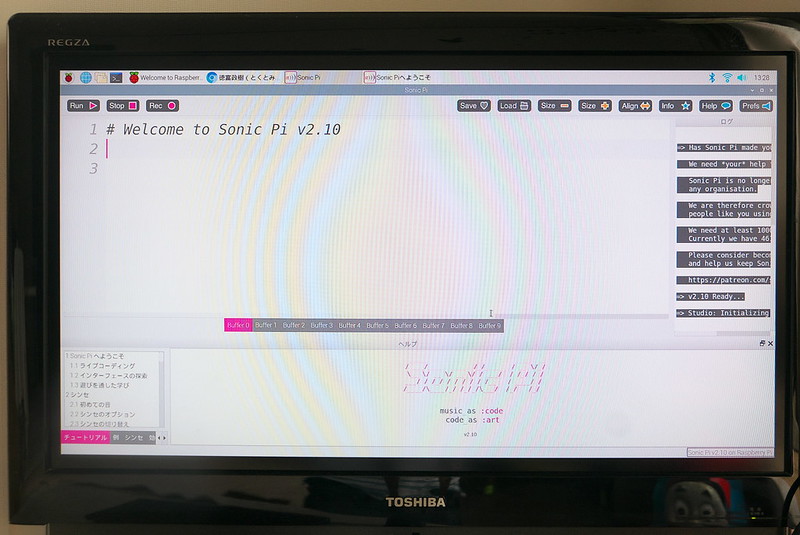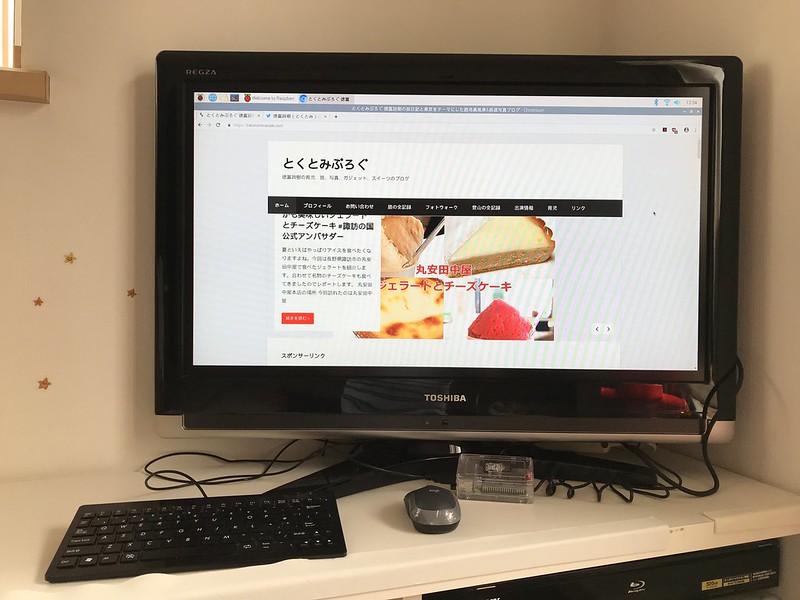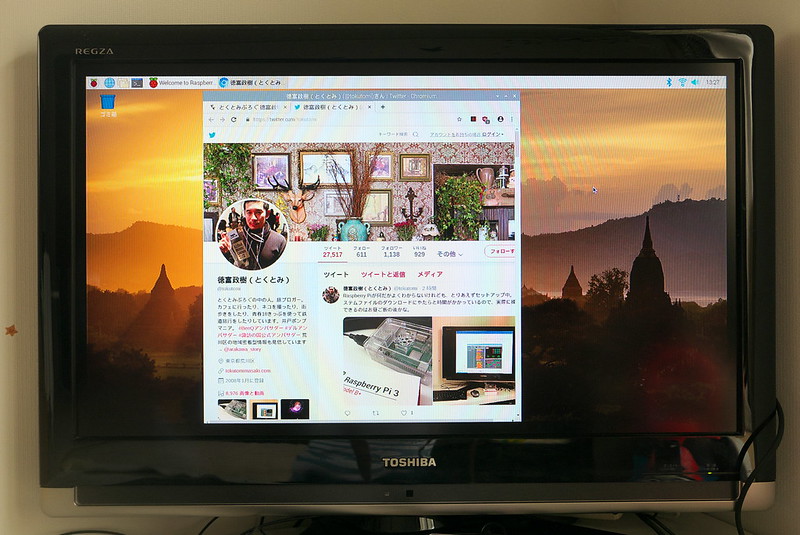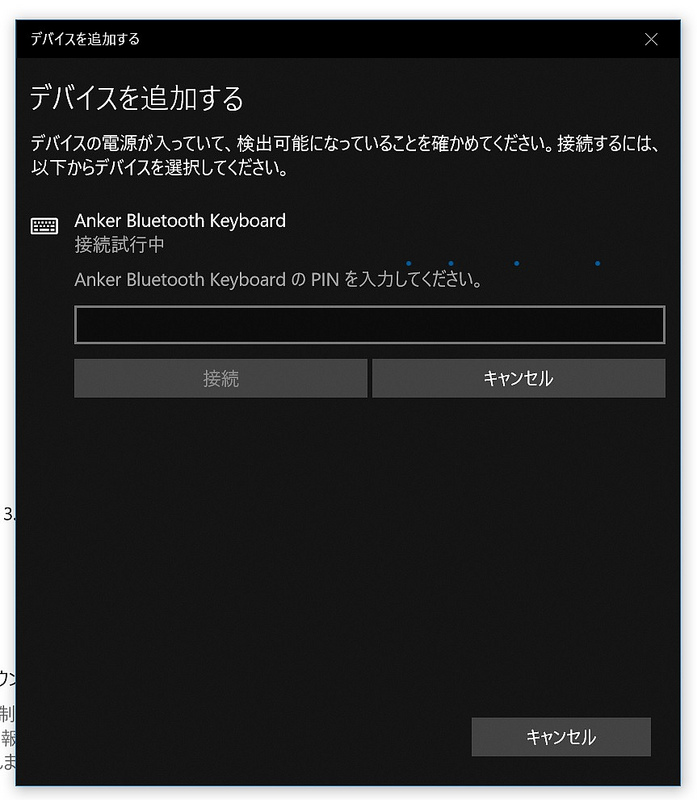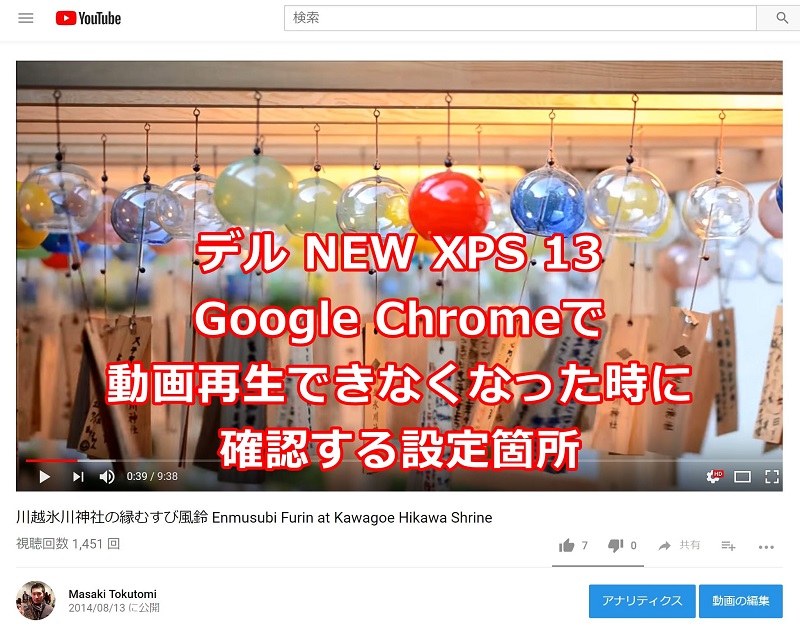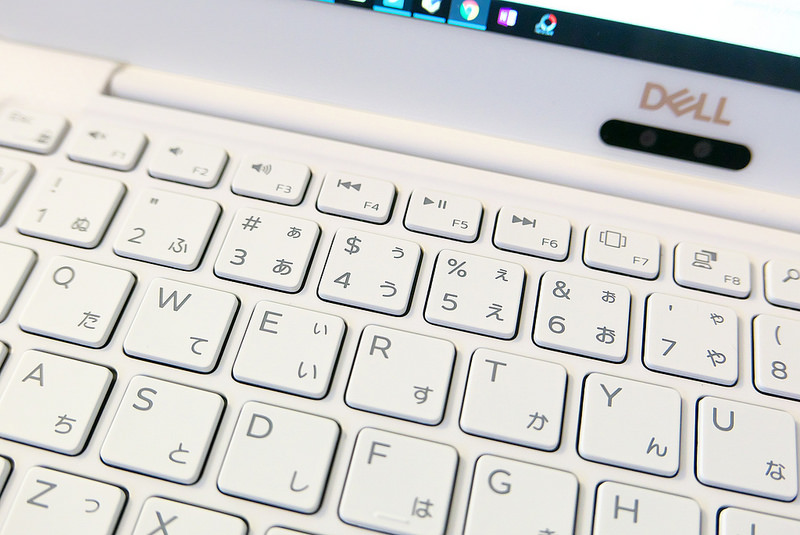Raspberry Piってそもそも何だろう?イメージではプログラミングをする人が使う小さな小さなPCというものがありました。誰もが使用するというものではなく、ごく限られた人のためのマニアックなデバイスで、僕とは全く無縁のものであろうと。多少の興味はありましたが、実際に自分自身が使うとは思ってもいませんでした。そんな折にRSコンポーネンツよりPR記事執筆の依頼をいただきまして、Raspberry Piを使ってみることになりました。

Raspberry Piって何?
Raspberry Piは「ラズベリーパイ」と読みます。様々なプログラミングツールをすぐに使用できるよう設計されており、初学者にとってとても便利なものです。基本的なことだけでなく応用も効くので、プログラミングをする人にとってはかなり有効なツールとなるようです。僕自信はプログラミングを今までしたことがないので、全くの未知の領域ですね。具体的に一体何ができるのかまではまだイメージすることができません。そんな僕が果たしてRaspberry Piとうまく付き合うことができるのか、楽しみであると同時に不安でもありますね。
Raspberry Pi3 B+の中身
今回レビュー用に提供されたのはRSコンポーネンツより販売されているRaspberry Pi3 B+です。PCと言うと大きな箱に入っているというイメージがあると思いますが、ものすごく小さいものが我が家に届きました。恐る恐る箱を開けてみると、次のアイテムが入ってました。
たったこれだけです。小さな基盤がRaspberry Piのメインとなる部分ですね。こんな小さなもので本当にちゃんと動くのか不安になっちゃいますよね。
Raspberry Pi3 B+の中身は次の通りです。
・本体 Raspberry Pi 3 Model B+
・ケース
・電源アダプター USB電源アダプター 5V/3A 1.5m microUSBコネクター
・SDカード 最新OS書込済み Apacer microSDHC 16GB CL10 UHS-I
・モニターケーブル HDMIケーブル A-A 1m 黒
・ヒートシンク Raspberry Piシリーズ用ヒートシンク セット
Raspberry Pi3 B+を動かすためにあらかじめ用意するもの
Raspberry Pi3 B+を起動するには事前に準備しておかなくてはいけないものが3つあります。
・HDMI入力が可能なモニター
・USBキーボード
・USBマウス
これだけです。必要なものはセットに入っていますので、たったこれだけ用意するだけで大丈夫です。HDMIケーブルは付属されています。
Raspberry Pi3 B+を組み立ててみる
まずは組立作業からです。ものすごく簡単なのでご安心くださいね。
最初にmicroSDカードを基盤に差し込みます。
ここにOSやデータを書き込むわけですね。基盤を裏返してみると差し込む場所はすぐにわかることでしょう。ちゃんとMICRO SD CARDとも案内されています。
次に入出力端子の確認もしておきましょう。こちらにはUSB端子が4つとLAN端子があります。
こちらには電源用のmicroUSB端子、HDMI、オーディオジャックです。
後は付属のケースに基盤を入れちゃえば完成となります。ものの数分でできちゃうはずですよ。
Raspberry Pi3 B+をセットアップしてみる
今回モニターはHDMI入力端子があるテレビを用いました。PC用のモニターじゃなくてもOKですよ。テレビを使えばリビングで子供と一緒にできますね。
ケースに電源ケーブル、HDMIケーブル、マウス、キーボードを接続して、テレビをつけてみるとこの画面になりました。
まずはインストール作業から入るようですね。画面の上部にWi-Fiのアイコンがあったので、最初にネットに接続してみることにします。
ずらずらっとSSIDが表示されますので、この中から自宅のものを選択して無事にネット接続できました。するとインストール可能なものがさらに増殖しました。
色々ありますが、ここは推奨されるものを選択してインストールすることにしましょう。
SDカード内のデータが上書きされるという警告画面が出ますが、ここは「はい」を選択して次に進みます。
あとはただ待つのみです。ダウンロード・インストールの間にRaspberry Piで何ができるのかの案内が出てきます。まずは基本操作ですね。
Windowsとはこと何左上にメニューボタンがあり、そこから様々なアプリケーションを起動できるそうです。
プログラミング初学者向けにSonic Piisという作曲・演奏アプリもあります。
上級者向けにPythonやJavaなどの開発環境も整っています。
しかし、このダウンロード及びインストールにかかる時間がかなりあったので、待ちきれないので外に食事に行きました。帰宅してみるとこの表示が。
無事にOSのインストールが成功です。外出してしまったので、どれくらいの時間がかかったのかは不明です。今回はWi-Fi接続ですが、LANケーブルでネット接続すればもっと時間は短縮できたのではないかと思います。
Raspberry Piを起動してみた
それでは起動しましょう。まずはRaspberry Piのアイコンが表示されます。
起動が完了するとセットアップ画面が出てきます。
言語やキーボード、ネットワーク、パスワードなどの設定をしていきますので、適宜入力していってください。完了したら左上のラズベリーのアイコンをクリックしてメニューを出してみます。
日本語設定をしているので、もちろん日本語で表示されています。とっつきにくさはないですね。まずは作曲・演奏アプリを開いてみました。
画面の左下にチュートリアルがありますので、ここを読んでいけばやり方がわかりそうです。今回は起動確認のみで終わらせます。
次にブラウザを起動させました。Chroniumです。Raspberry Pi版Chromeですね。まずは自分のブログを表示させてみます。
Twitterも見てみましょう。
Windowsなどで表示されるものと全く変わりませんね。動きも軽快でした。
まとめ
今回は起動できたところでとりあえずレポートは終了です。簡単にここまで行きましたが、Raspberry Piは初めて見るということでそれなりのエネルギーを使いました。次のステップとしては具体的にどんなことができるのか調べてみたいと思っています。何分プログラミングのド素人ですからね。我が家の子供はまだ1歳11ヶ月ですが、もうちょっと大きくなったら、一緒にプログラミングの勉強をしてみるというのもありですね。むしろ僕一人でやるよりも楽しいかも。とは言うものの、その前に少しは僕も知識を蓄えておかないとな。
個人用途でRaspberry Piをお求めの方はこちらから
KSY:https://raspberry-pi.ksyic.com/
RS Components(総代理店):https://jp.rs-online.com/web/
※法人でのご購入はRS Componentsが便利です
※一般家庭用のケーブルクリップ(https://jp.rs-online.com/web/c/cables-wires/cable-accessories-ties-tools/cable-clips-clamps/)から本格的な電子部品まで幅広く揃っています