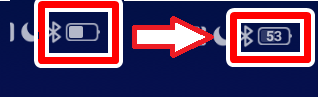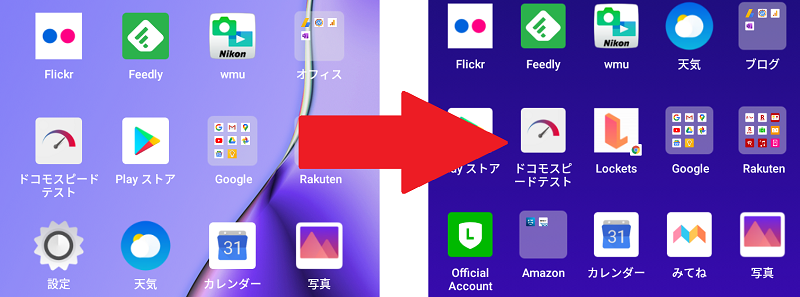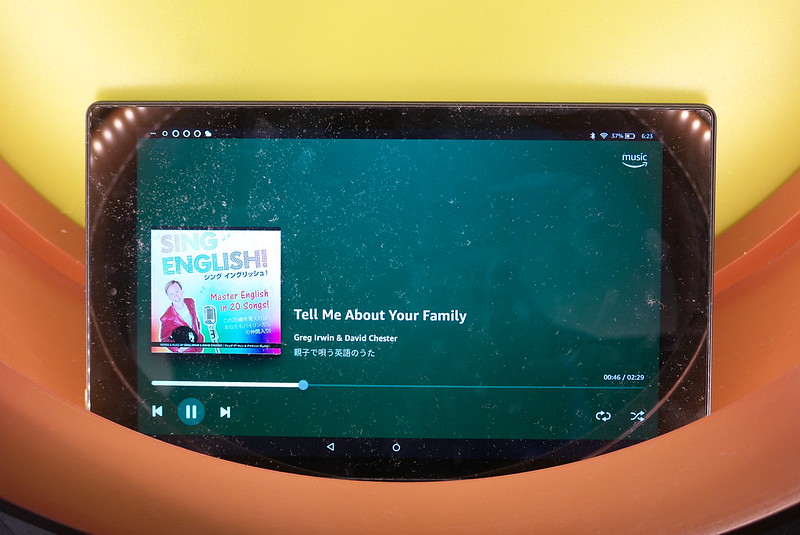この記事はXperiaアンバサダープログラムのモニター企画で、Xperia Z5 Premiumを借りて作成されたものです。ただし、試作機を借りているので実際の製品とは異なる可能性があります。
今回はXperia Z5シリーズでUSB機器を接続して使用する方法をまとめてみたいと思います。
SDカードをZ5 Premiumで読み込んでみることにします。
使う道具はこちらです。
OTG対応のmicroUSB-USB変換コネクタ、USB接続のSDカードリーダー、SDカードの3点です。
これらをこのようにZ5 Premiumに接続します。
ただ、このように繋げただけではSDカードの中身を見ることができません。
ちょっとした設定を施さなければいけません。
USB機器を接続した状態で、まずは「設定」画面を開いてください。
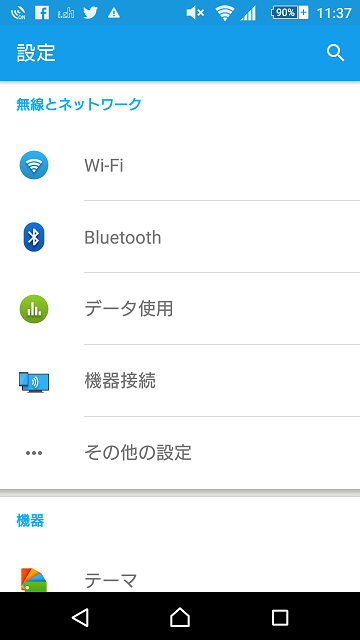
この中から「機器接続」をタップ。
次の画面は下の方に移動していき、下から2番目にある「USB接続設定」をタップ。
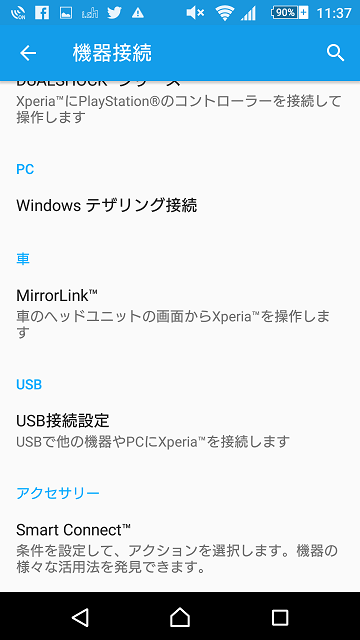
次に「USB機器を検出」をタップ。
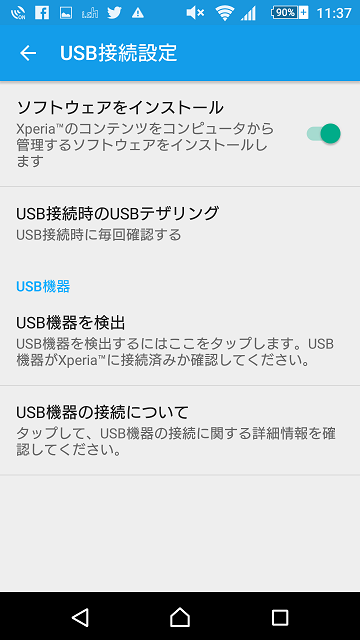
すると次のような画面になります。
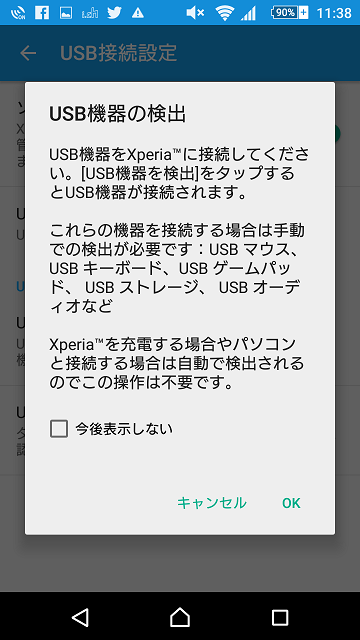
この画面をもう二度と表示させたくないならば「今後表示しない」にチェックを入れて「OK」をタップ。
チェックを入れないで「OK」しても問題ありません。
次に「検出中」の画面になります。
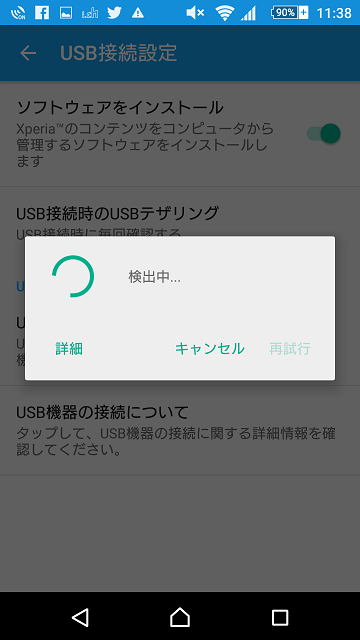
途中でUSB機器の接続をやめたいならば「キャンセル」をタップします。
このまま続けるならばおとなしく待ちましょう。
しばらくするとSDカードの中身が表示されました。
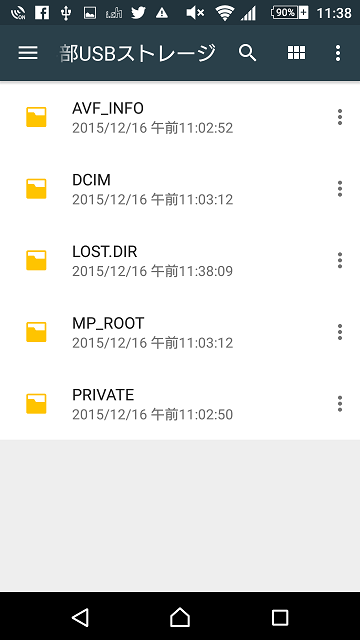
ちゃんとSDカードの中身も見られますね。
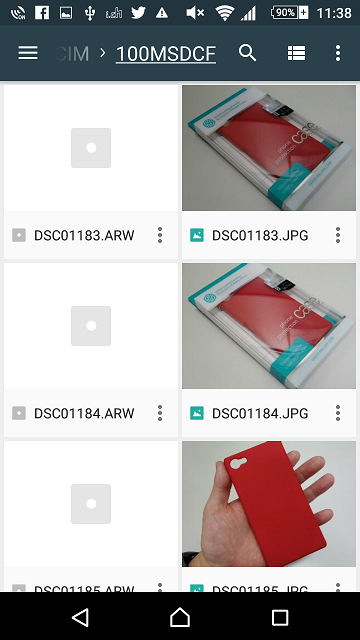
ARWの拡張子がついたファイルが何も表示されていないのはRAWデータだからであって、JPGの写真はちゃんと読み込めています。
以上の手順で進めていけばいいのですが、実はもうちょっと手順を簡単にできます。
USB機器を接続した状態の待ち受け画面で、画面の一番上から下に2回スワイプします。
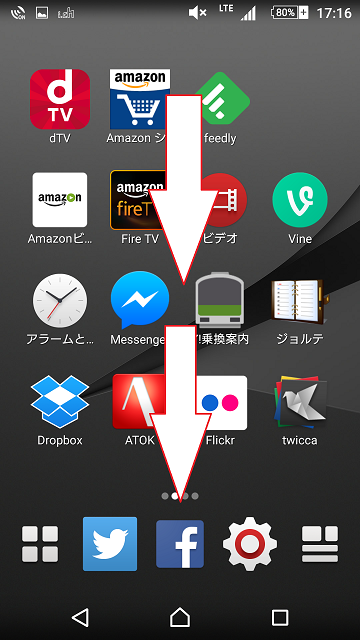
すると「USB機器を検出」のアイコンがあるので、タップしてください。
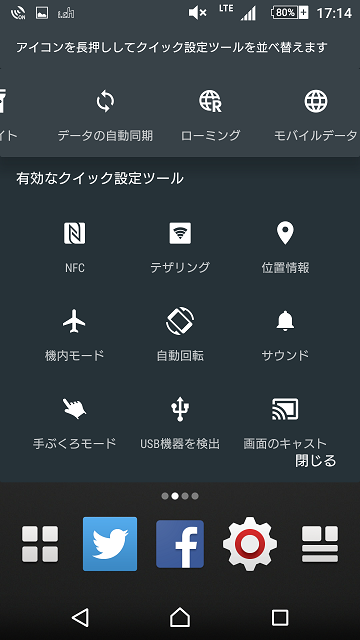
すると次の画面になるので、最初に説明した手順の中程になります。
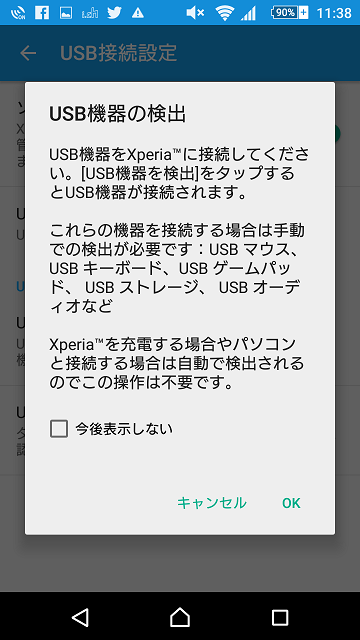
ほんのちょっと手数が減りますね。
ここで「今後表示しない」にチェックを入れてOKすれば、さらに手数が減ります。
どちらのやり方がいいかはお好みでどうぞ。
スワイプが苦手という方もいますしね。
USB機器を取り外すには、画面を上から下に一度スワイプすると次の画面になります。
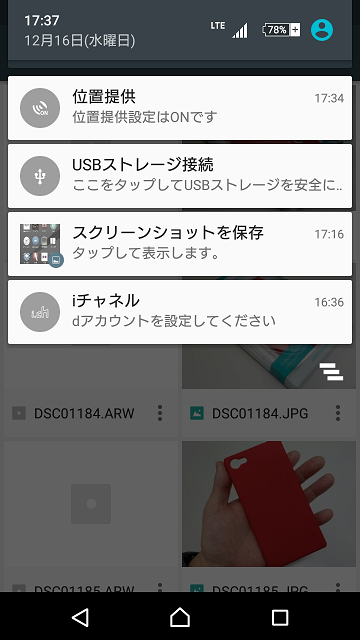
ここで「USBストレージ接続」をタップしてください。
すると「USBストレージのマウント解除」が出てきます。
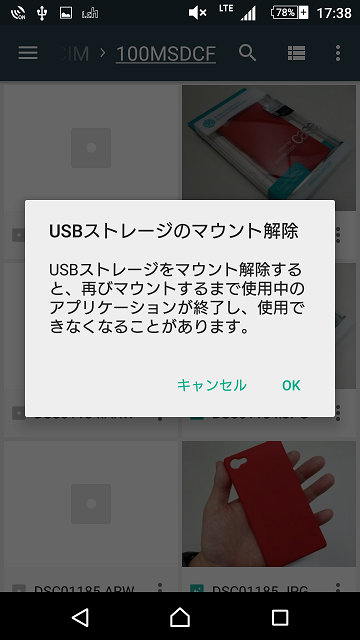
OKをタップしてから取り外してください。
このようにしてUSB機器をZ5シリーズに接続することで、USBキーボードが使えたり、外付けHDDを繋げたりというようにZ5シリーズの拡張性が高まりますね。
microUSB-USB変換コネクタはひとつくらい持っていてもいいかもしれませんよ。
僕が持っているのはこちらになります。
| 【ノーブランド品】OTGケーブル タブレットPC用 ミニ micro (micro OTGケーブル) | ||||
|
・Xperia Z5シリーズ情報
Xperia Z5シリーズはキャリアによって販売されている機種が異なります。
ドコモ
Z5 Premium
Z5
Z5 Compact
ソフトバンク
Z5
au
Z5
Xperiaアンバサダーのブログ記事などはこちらにまとめられています。
ユーザー目線の記事をぜひご確認ください。
→Xperia™アンバサダーサロン|ソニーモバイルコミュニケーションズ
Xperiaユーザーの動画CM「だから私は、Xperia。」もなかなかおもしろいですよ。
→Xperia FILE|Sony Mobile Communications
Xperiaアンバサダーサロン公式ツイッターアカウントもぜひフォローしてください。
→https://twitter.com/Xperia_ Salon
ソニーモバイルコミュニケーションズについての詳細は公式ウェブサイトからどうぞ。
→ソニーモバイルコミュニケーションズ|Sony Mobile Communications