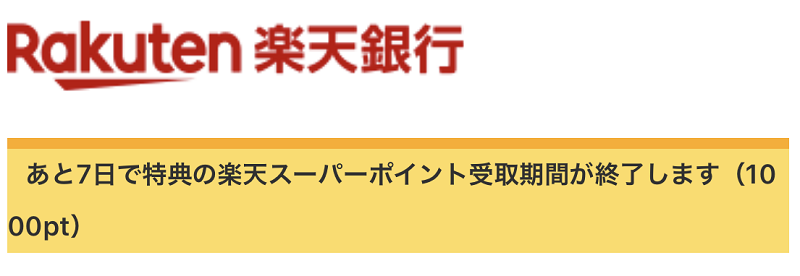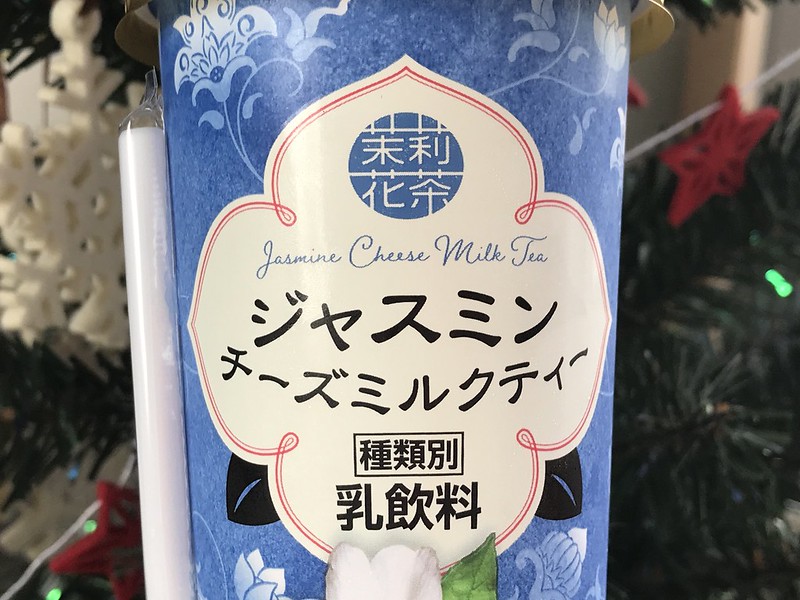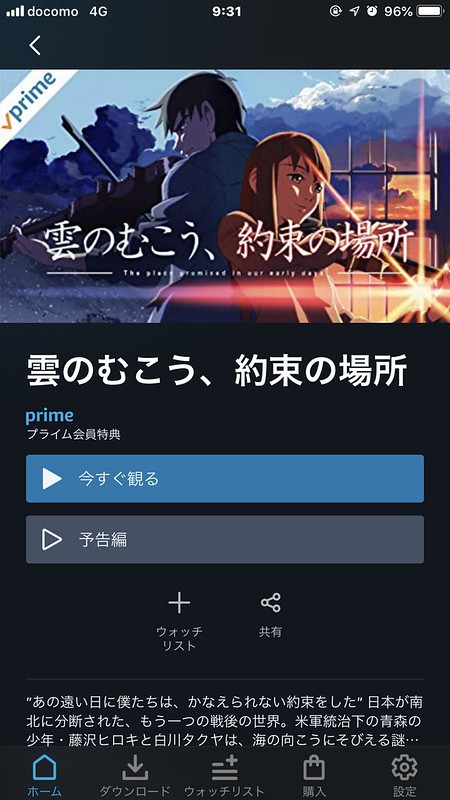※この記事はRipreの案内でエプソン販売株式会社のカラリオ2011年新モデルを実際に触ってみるというイベントに参加し、EPSON Colorio インクジェット複合機 EP-804Aを体験レポートするというものです。
エプソンの新型カラリオについてのレポートの第3回目になります。
我が家ではEPSON Colorio インクジェット複合機 EP-804Aを無線LANで運用しています。
USBで1台のPCとプリンタを接続すると、USBケーブルが必要になるし、何より他のPCからプリントしたいという時にはケーブルの差し替えをしなくてはいけないのでとても面倒です。
複数のPCからプリントしたいならばUSB切替器やLANケーブルを用いたネットワークプリンタにするという方法もありますが、無線LANならばケーブルいらずなので部屋の中がすっきりします。
PCとプリンタの場所が物理的に離れていても、例えば異なる階に両者があっても問題なしです。
というわけで、我が家ではColorio EP-804Aを無線LANでネットワーク化しております。
無線LAN化のメリットにはケーブルレスになるということ以外にスマートフォンから無線LANを通じて印刷できるようになる機能が備わっています。
Andoroid、iPhone、iPadを持っているならばEpson iPrintというアプリを用いてそれが可能になります。
→Epson iPrint(エプソン)
このアプリを使えばパソコンを経由しなくても、スマホ内に保存されている写真を直接スマートフォンから印刷ができちゃうのです。
では具体的にその操作を見ていくことにしましょう。
僕の場合はAndroidのREGZA Phone T-01Cを使用しています。
まずはAndroidマーケットで「Epson iPrint」をダウンロード。
値段は無料です。
インストールが完了したらEpson iPrintを起動します。
まずはプリンタの設定をしなくてはいけません。
左下の設定ボタンをタップします。
すると自動的に無線LANネットワーク上にあるプリンタを検索してくれます。
特に触る場所がないので、アプリにプリンタがちゃんと登録されていることを確認できればいいでしょう。
このメンテナンスの画面でインクトナーの残量もチェックできますね。
では具体的なプリント作業に入ります。
ひとつ前のホーム画面に戻ります。
最初に写真をプリントすることにしますので、「写真」をタップします。
するとスマホ内にある写真がフォルダごとに表示されますので、その中から好きなフォルダを選びます、その中から好きな写真をタップするとチェックマークが入ります。
これで写真が選択されたことになります。
ここではこの1枚だけをプリントしますので、下にある「次へ」をタップします。
ここで写真の印刷サイズの指定ができます。
最初の画面上ではKGサイズ 102×153mmと出ていますが、僕はLサイズでプリントしたいので用紙サイズを変更しなくてはいけません。
変更するにはスマホ本体のMENUボタンを押しすと、画面に「画像サイズ」と「印刷設定」が出てきて、「印刷設定」をタップします。
用紙サイズがKGサイズになっているので、その右横にある三角をタップします。
ここでL版をタップすると印刷設定の画面に戻ります。
用紙サイズがL版になっていますね。
確認できたら右上の完了を必ずタップしてください。
完了しないで本体の戻るボタンを押すと設定が反映されないので注意です。
設定できたら右下の「印刷」をタップします。
あとはプリンタから写真が出てくるのを待つだけです。
はい、できました!
簡単ですね。
以上がEpson iPrintからの印刷でしたが、写真などが保存されているメディアフォルダからの印刷もできます。
例えばこちらの写真を印刷することにします。
写真を表示した状態で本体のMENUから「共有」をタップします。
すると様々な共有メニューが出てきますが、その中にEpson iPrintもあります。
これをタップするとEpson iPrintの印刷画面になりますので、後は先程紹介した手順に戻ります。
こちらもやり方自体は簡単ですね。
こんな感じで無線LANを利用するとスマートフォンから簡単に印刷ができるようになるというのがエプソン Colorio EP-804Aの特徴でもあります。
日頃スマホでよく写真を撮る人にとってはうれしい機能ではないでしょうか。
しかし、普通の携帯電話を使っているはスマートフォンのようにアプリを利用して簡単にプリントすることができないではないかと思った方もいることでしょう。
大丈夫。
赤外線通信を使えばダイレクトにプリントすることができるし、最初のレポートで紹介したように、メモリーカードをプリンタに挿入して印刷することができるので、ケータイの人もPCいらずでプリントすることができます。
無線LANとは離れますが、もうひとつ便利な機能があります。
それがメールプリントです。
プリンタにメールアドレスを登録することによって、外出先から携帯電話やスマートフォンから写真などをメールに添付して送ることによって自宅でプリントできるのです。
旅行や出張先からこの機能を利用して自宅にいる家族に写真を見せるということができますね。
PCや携帯電話の画面で写真を見るのももちろんできますが、ものとしての写真が手元にあるとやはりうれしいものではないでしょうか。
この機能はまだ試していないのですが、いつか試してみたいところです。
今回は無線LANを利用してのエプソン EP-804Aでの印刷方法を紹介しました。
次回はそろそろ年末を迎えるということで、年賀状の作成についてのレポートをしたいと思います。
EPSON Colorio インクジェット複合機 EP-804AW 有線・無線LAN標準対応 スマートフォンプリント対応 先読みガイド&カンタンLEDナビ搭載 6色染料インク ホワイトモデル

EPSON Colorio インクジェット複合機 EP-804A 有線・無線LAN標準対応 スマートフォンプリント対応 先読みガイド&カンタンLEDナビ搭載 6色染料インク ブラックモデル

EPSON Colorio インクジェット複合機 EP-804AR 有線・無線LAN標準対応 スマートフォンプリント対応 先読みガイド&カンタンLEDナビ搭載 6色染料インク レッドモデル