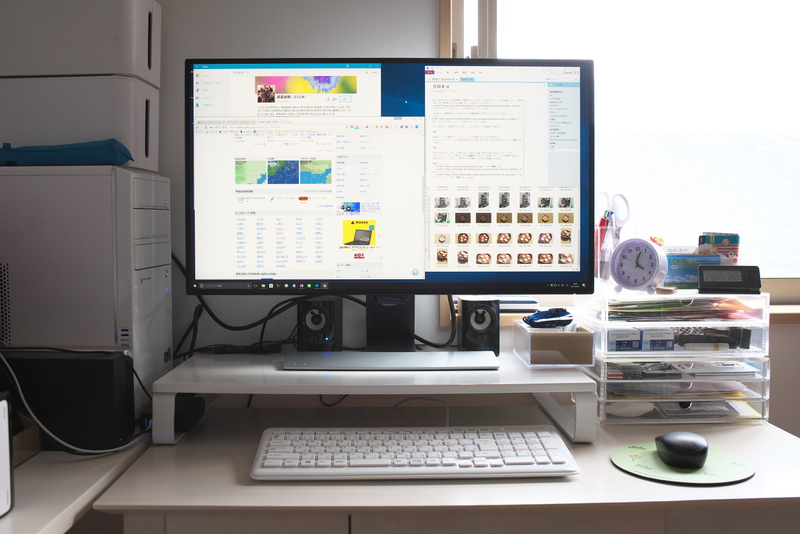筆不精です。
これからは寒中見舞いはがきや年賀状の作成シーズンですよね。
僕はこれが大の苦手なのですよ。
昨年(と言うか今年か?)はプリンタートラブルも年賀状作成時期と重なって、つい出しそびれてしまいました。
やっぱり、自分でデザインして、印刷してとなると面倒なんですよね。
そんな時、Amazonでの「つながるプリント.comサービス」を紹介していただきました。
このサービスを利用したところ、僕でも簡単に寒中見舞いはがきと年賀状ができちゃいました!
この記事では寒中見舞いはがきと年賀状の作成の流れをまとめてみたいと思います。
今年は偶然我が家では寒中見舞いはがきと年賀状の両方を作成する必要があったので、両方とも説明していきます。
・寒中見舞いはがき
まずは下記リンクからアクセスします。
→つながるプリント.com @ Amazon.co.jp
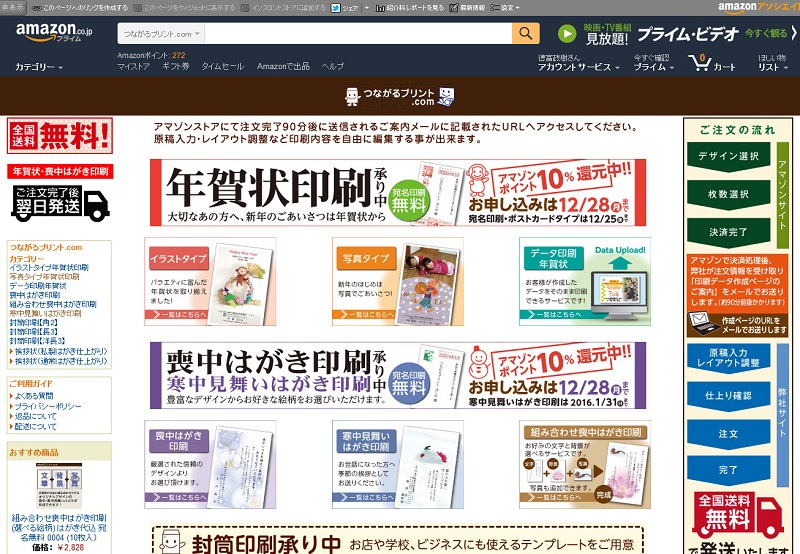
寒中見舞いはがきの印刷は平成28年(2016年)1月31日(日)までですね。
左側に「寒中見舞いはがき印刷」がありますので、そちらをクリックします。
次にデザインの一覧が出てきます。
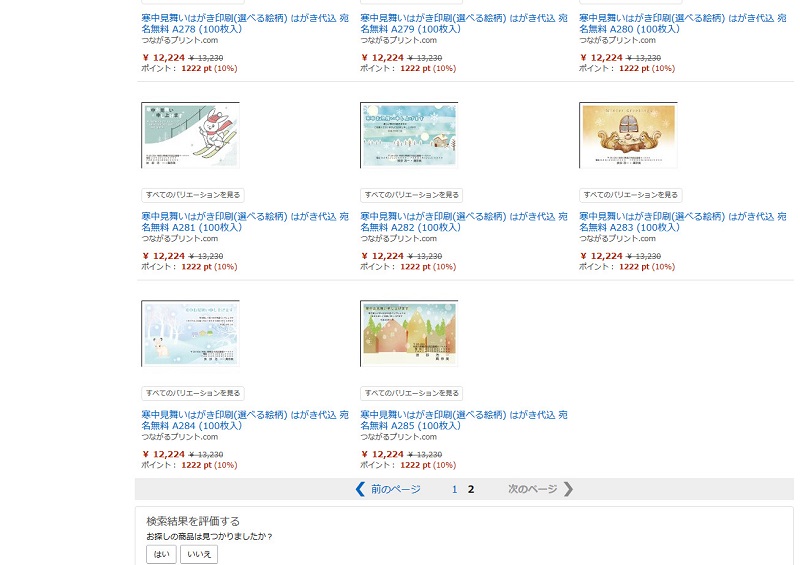
この中から好きなものを選択するわけですが、僕はA284のウサギが描かれているものにしました。
こちらが購入画面ですね。
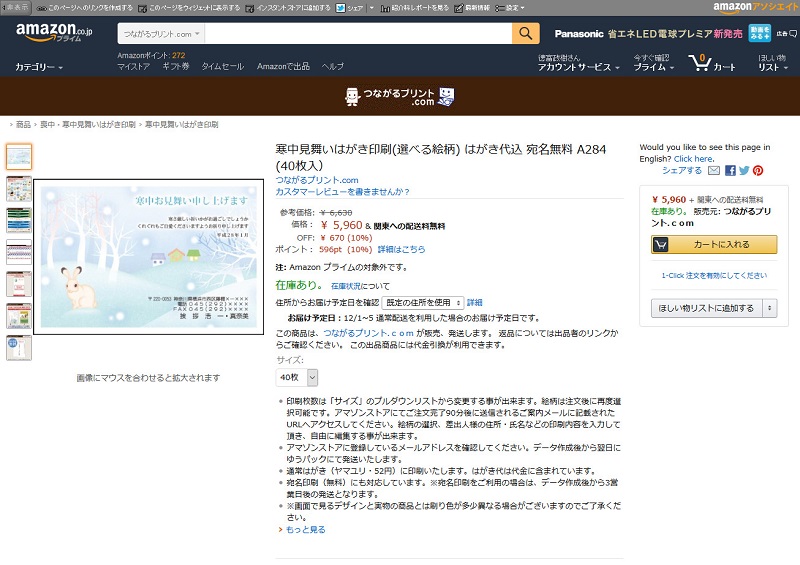
画面真ん中あたりに枚数が出ています。
初期値は100枚になっていますので、自分の必要な枚数に変更します。
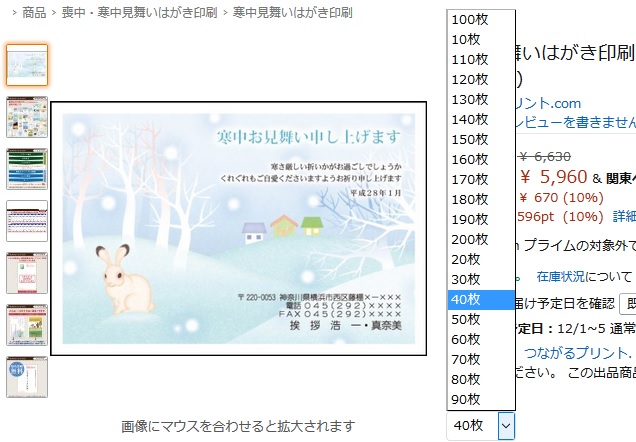
今回は40枚にしてみました。
枚数の変更ができたら、右側の「カートに入れる」をクリック。
「注文内容を確認・変更する」の画面になります。
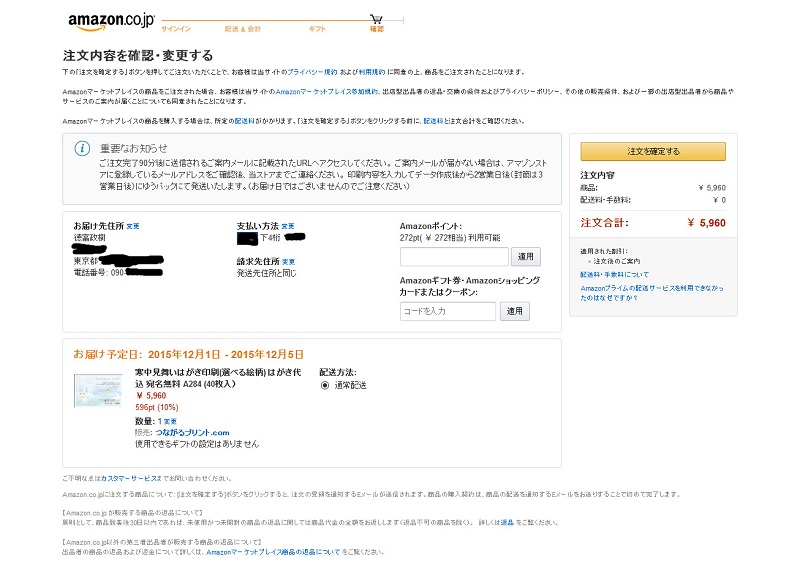
右側の「注文を確定する」をクリックすると、90分後に実際に住所や名前を編集するための専用URLがメールで送られてくるそうです。
僕の場合は約35分後に次のメールが届きました。
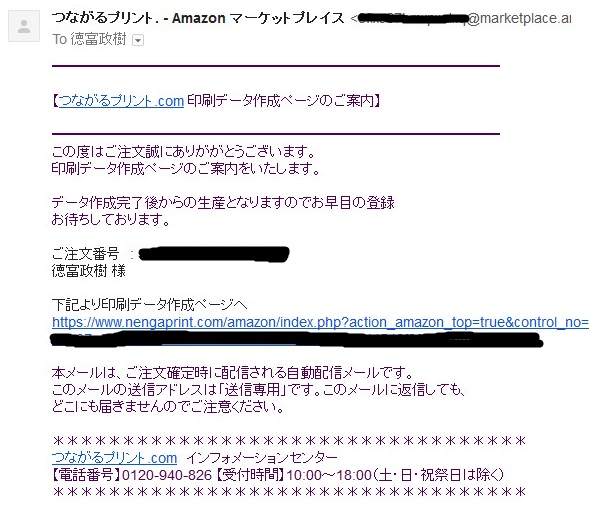
文中に専用URLが記載されていますので、そちらをクリックします。
ここからはつながるプリント.comの印刷内容作成ページになります。
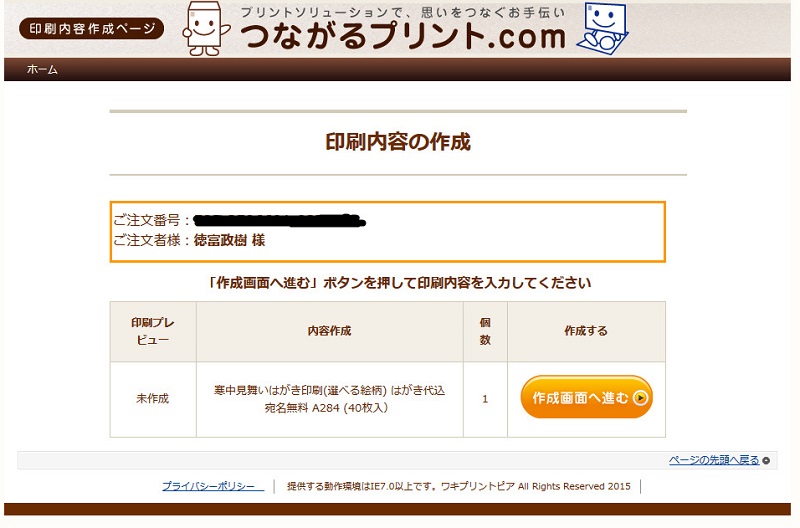
「作成画面へ進む」をクリックして、次に進みます。
次に注文した絵柄の確認画面になります。
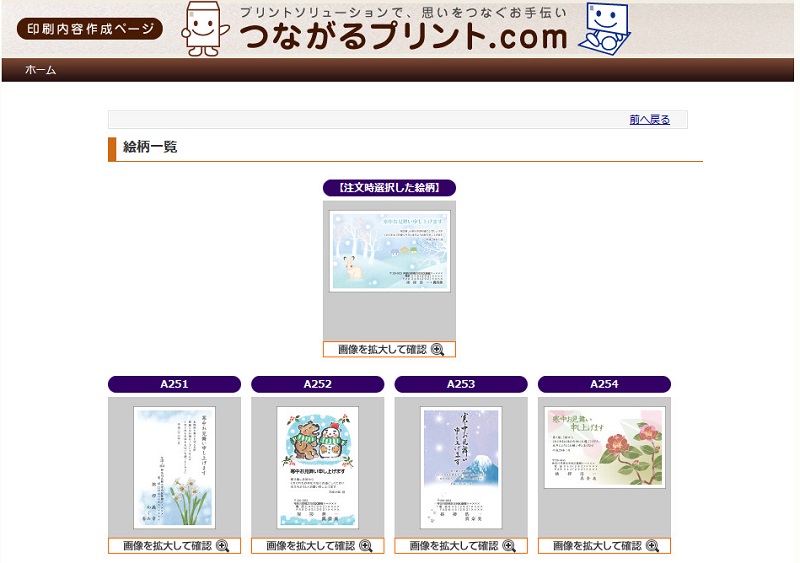
一番上の「注文時選択した絵柄」がちゃんとウサギの絵になっていましたので、絵の上をクリック。
次は差出人レイアウトの選択画面です。
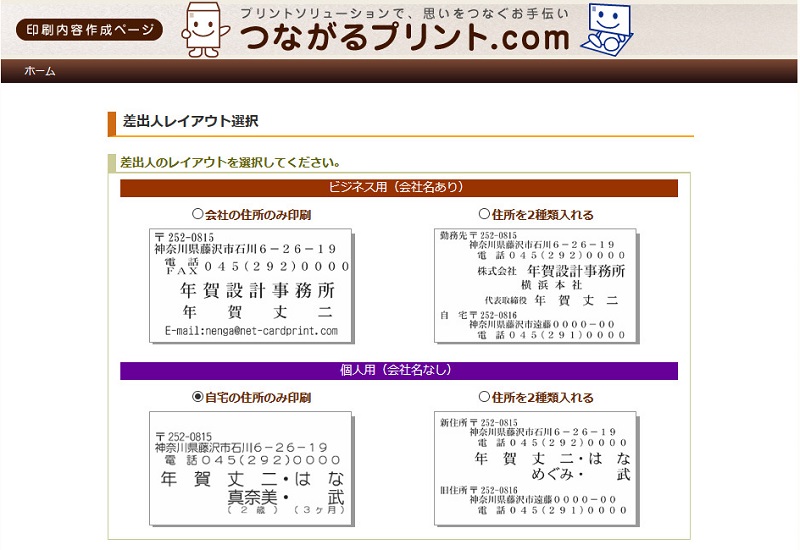
今回は個人用(会社名なし)で「自宅の住所のみ印刷」にしました。
次に進みます。
次は「差出人データの入力フォーム画面」です。
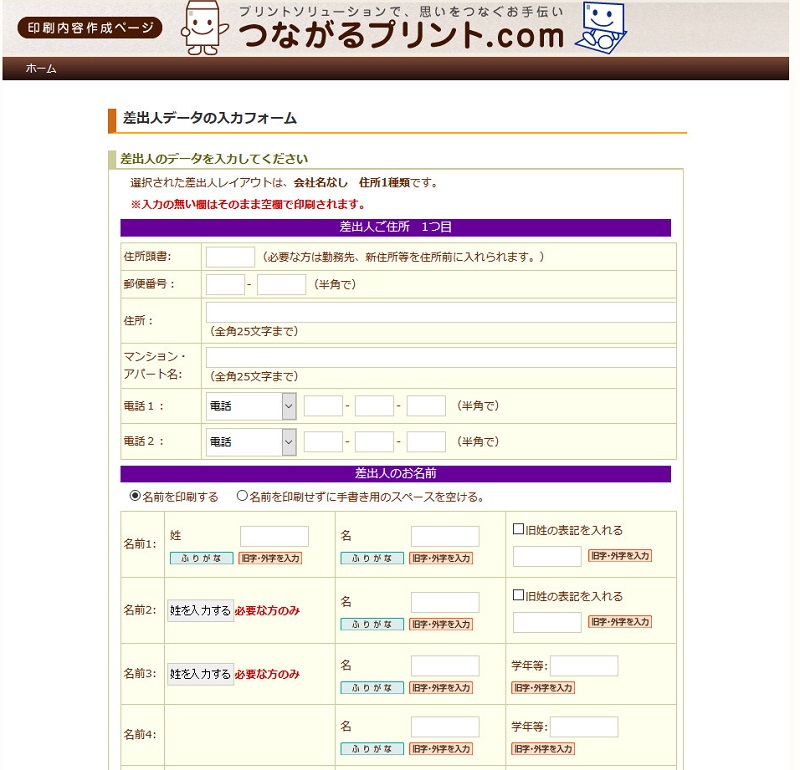
ここで必要な情報を入力しましょう。
電話番号を入れるのか、連名にするのかなどの選択ができますね。
入力が完了したら、内容確認画面です。
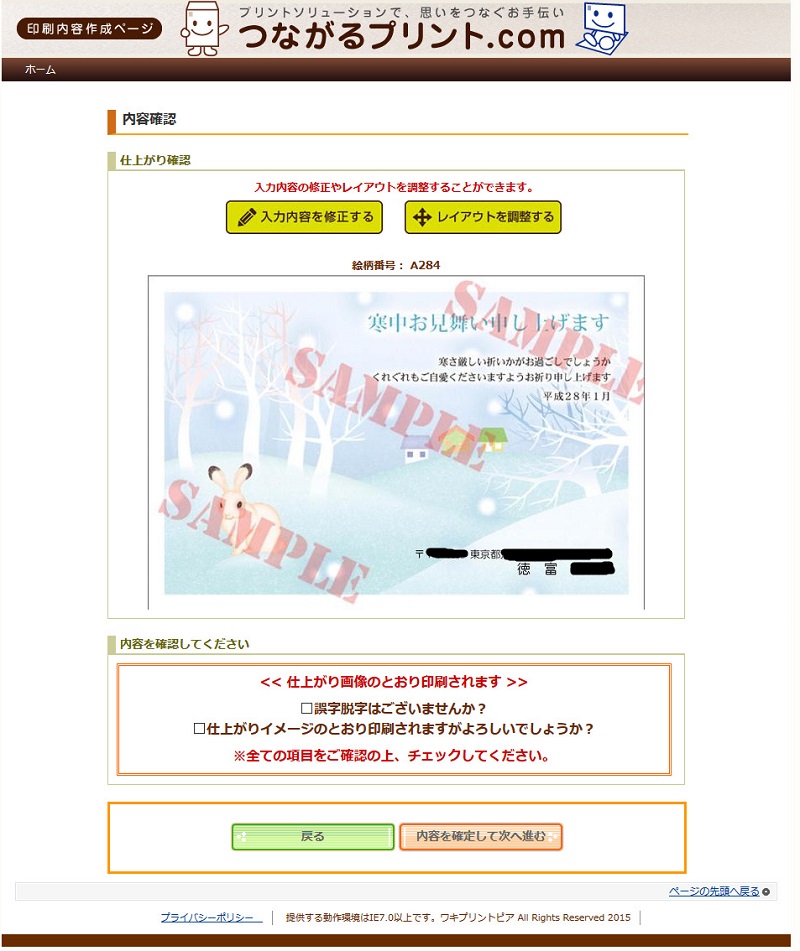
右下に住所と名前が出ていて、絵柄もウサギであることを確認。
OKなので「内容を確定して次へ進む」をクリックしました。
次は宛名印刷をするかしないかの画面です。
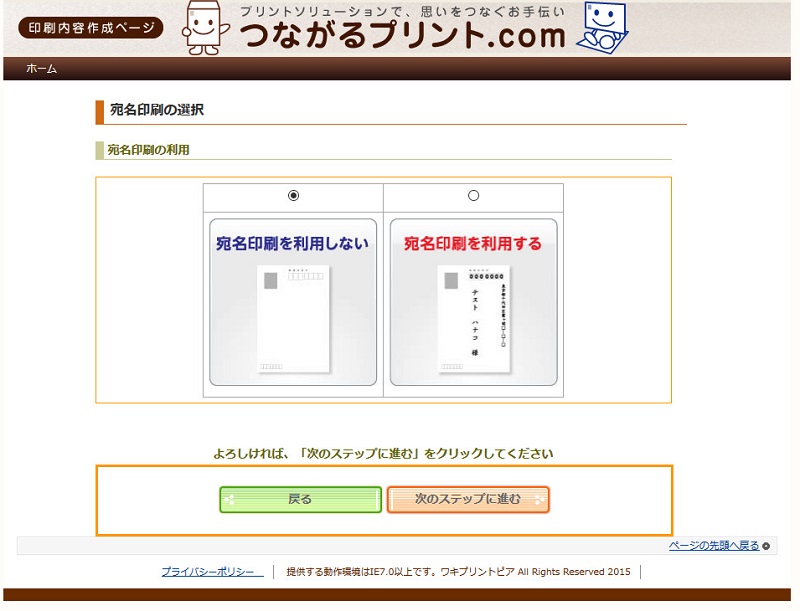
今回は「宛名印刷を利用しない」を選びました。
アマゾンでのこのような寒中見舞いはがきや年賀状作成サービスでは、無料で宛名印刷までやってくれるのはこのつながるプリント.comしか見つからなかったなあ。
送り先も確定しているならば、宛名印刷を利用してもいいでしょうね。
次は内容確定画面です。
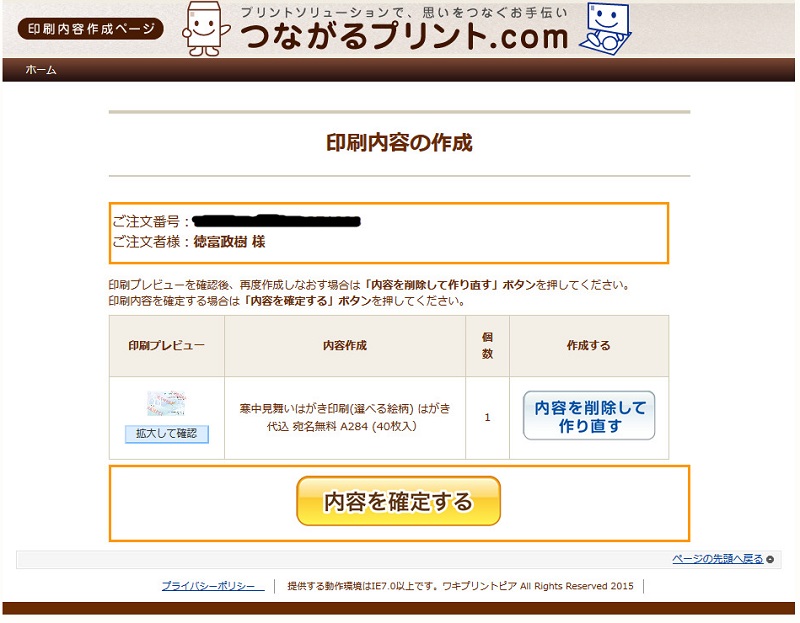
印刷プレビューを拡大して確認することができます。
もし間違いを見つけたら「内容を削除して作り直す」を選び、OKならば「内容を確定する」をクリックします。
僕は間違いがなかったので確定しました。
最後にお問い合わせ番号が出てきて、注文の完了です。
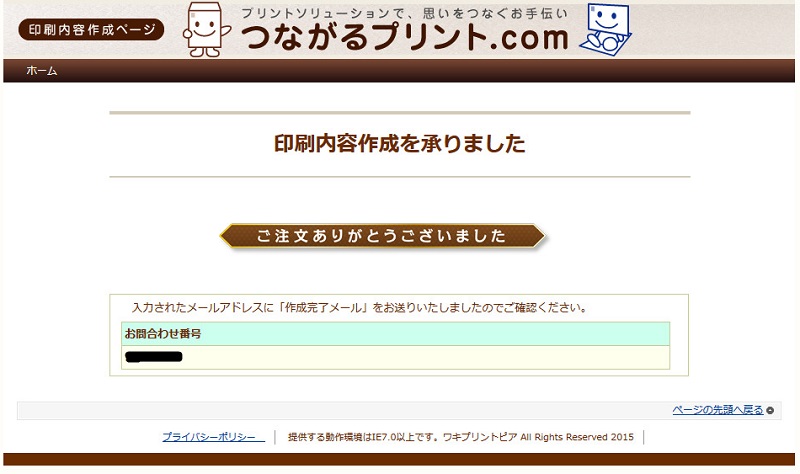
同時に、メールでも完了した旨のお知らせが来ます。
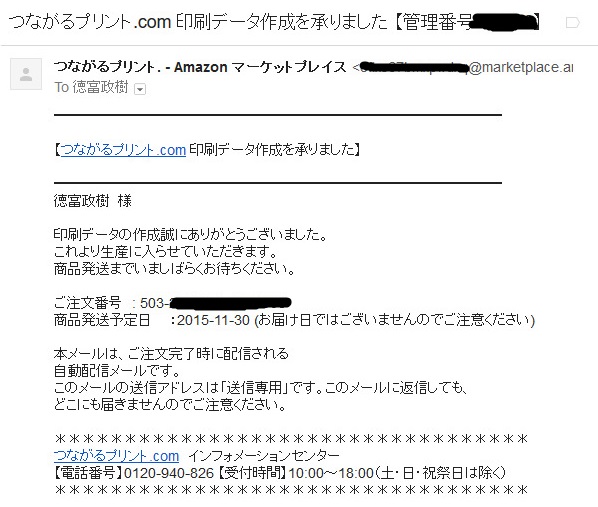
スクリーンショットを撮りながらの作業だったので、多少時間はかかりましたが、実際に絵柄を選んで、名前などを入力する作業自体は10分とかかっていません。
こんなに簡単すぎていいのだろうかと逆に心配になってしまうくらいです。
いずれにせよ、筆不精ではがき作成がとにかく面倒くさい僕でも簡単、迅速に注文ができてしまったのは嬉しい限りですね。
この注文作業をしたのは11月29日(日)の午前中のことです。
で、12月1日(火)の午前中に印刷された寒中見舞いはがきが我が家に届きました。
注文から2日後に届くなんて早いですよね。
印刷もまったく問題なしで、むしろクオリティがすごく高いです。
これだけのものを作ってもらえるのならば、なんでもっと早くこのサービスを利用しなかったのかと後悔したくらいです。
・年賀状
年賀状印刷の申し込みは平成27年(2015年)12月28日(月)までです(宛名印刷あり・ポストカードタイプの場合は12月25日(金)まで)。
年賀状作成もこちらからになります。
→つながるプリント.com @ Amazon.co.jp
年賀状は次の3パターンでの作成が可能です。
イラストタイプ年賀状印刷
これは完成版のイラストを選べばいいので、最も手軽なものですね。
写真タイプ年賀状印刷
自分で撮影した写真をデザインに組み込むものです。
データ印刷年賀状
自分でデザインしたデータをアップして印刷してもらうものです。
僕は写真をよく撮るので2番目の写真タイプ年賀状印刷をすることにしました。
まずは基本デザインの選択画面になります。
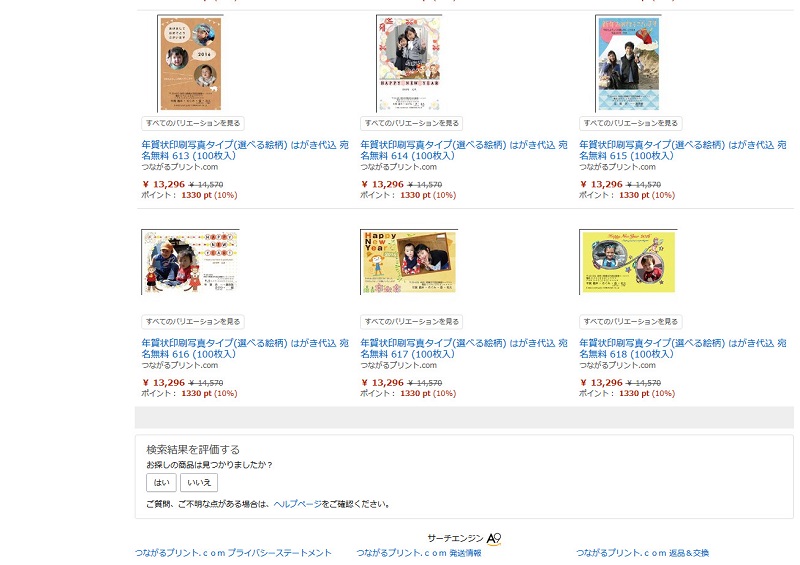
どんな感じに写真を入れられるのかビジュアルで確認できるのがいいですね。
僕は617のデザインを選択しました。
注文から作成画面の流れは基本的に寒中ハガキと一緒です。
異なるのは、どの写真を入れるのかという画面からになります。
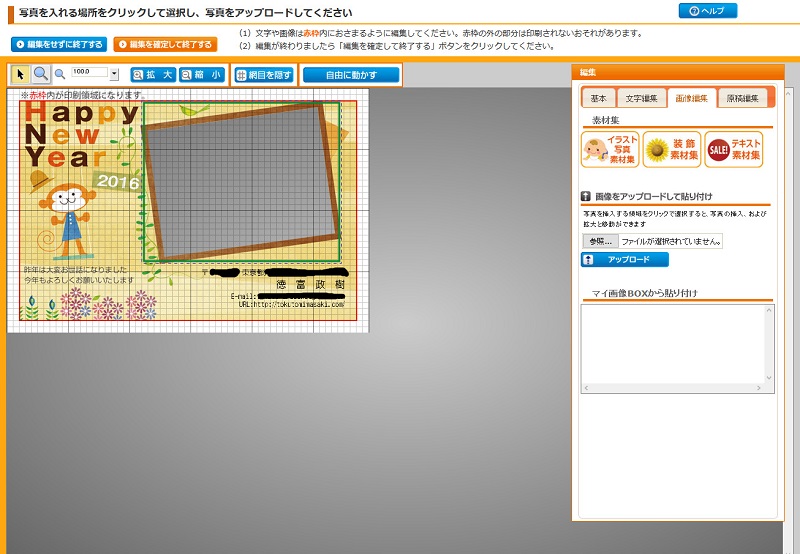
ここで右側にある「参照」から自分のコンピューター内にある写真ファイルを選択して、「アップロード」をクリックします。
すると左側に写真が入ったプレビューが表示されます。
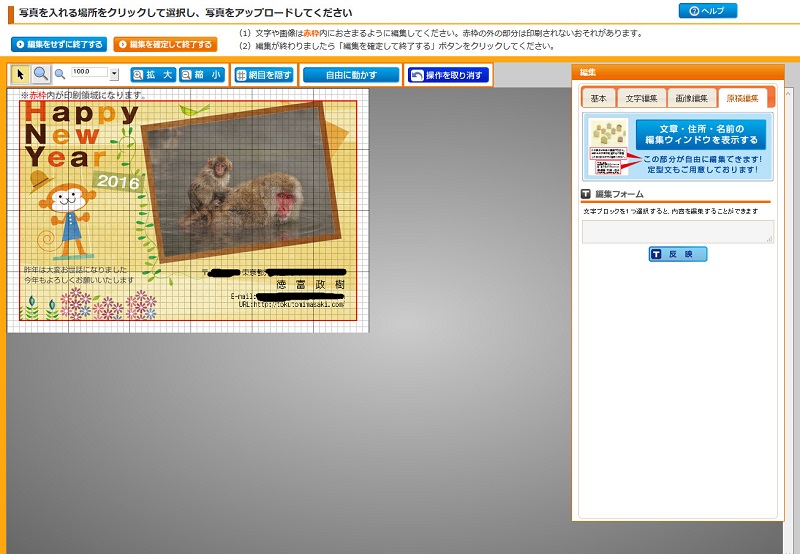
入力したテキストの修正などもここでできますね。
OKならば左上の「編集を確定して終了する」をクリックします。
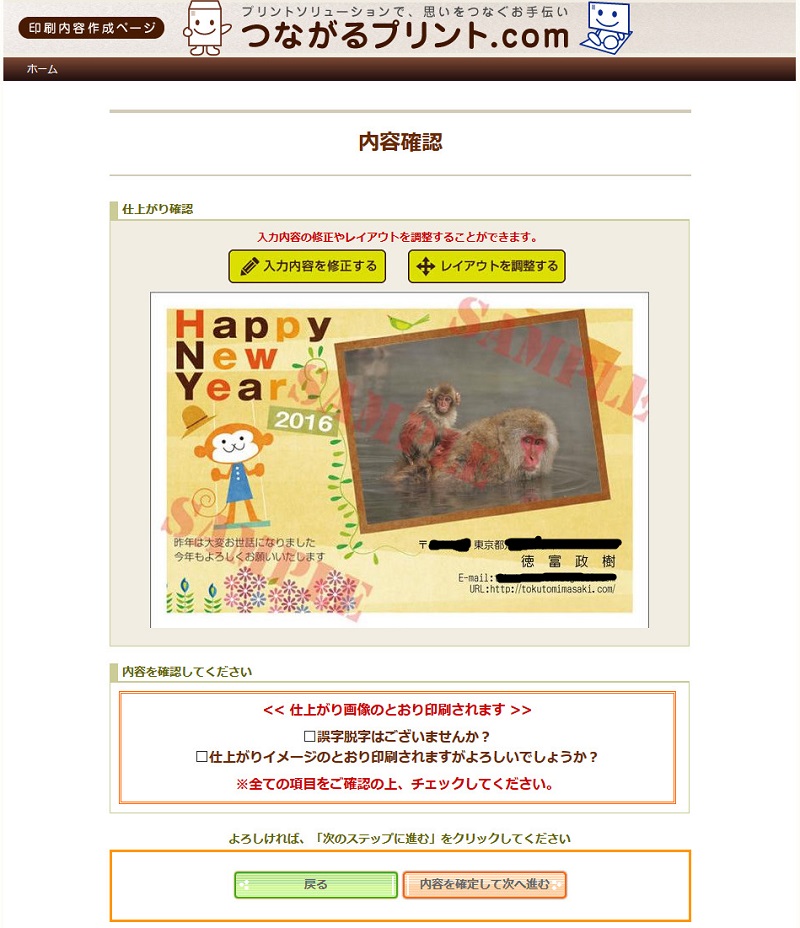
内容確認画面になりますので、入力した文字に誤りがないかなどをチェックして、「内容を確定して次へ進む」をクリックします。
次は宛名印刷の選択です。
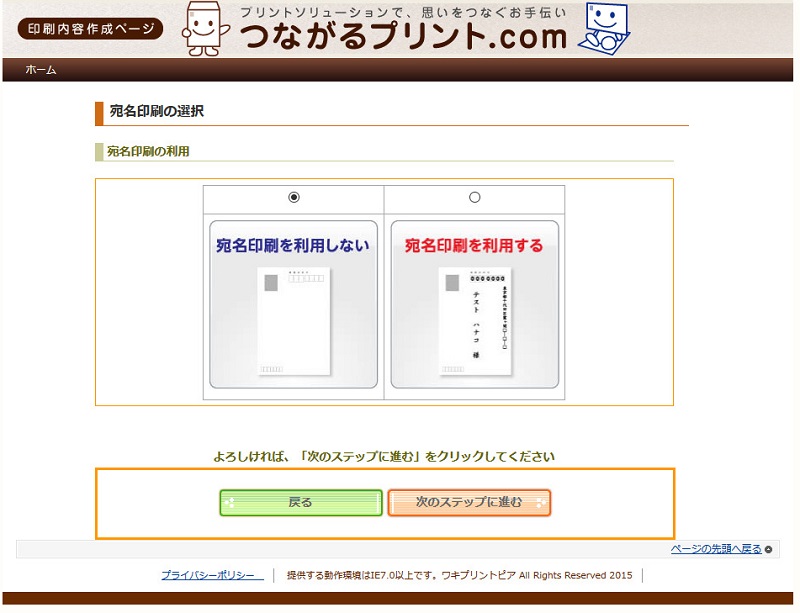
今回は「宛名印刷はしない」にして「次のステップに進む」をクリックしました。
この後は内容確定画面等で、これも寒中見舞いはがきと同じ流れになります。
以上、実作業時間は15分とかからずに年賀状の注文も終わってしまいました。
毎年何時間も、何日間も悩んで悩んで悩みまくる作業が、あっという間に終了です。
寒中見舞いと同様に、注文してから2日後に印刷された年賀状が我が家に届きました。
完璧ですね。
今年の年始に僕からの年賀状が届かなかった方は本当にごめんなさい。
来年の1月1日にはこの年賀状が郵便ポストに入っていますので、もうしばらくお待ち下さい。
・まとめ
寒中見舞いはがきも年賀状もアマゾンポイントが10%還元されます。
宛名印刷もありの場合発送まで3営業日かかりますが、今回の僕の注文のように宛名なしだと割りとすぐに発送されるようですね。
最後に、つながるプリント.comを提供しているワキプリントピアをちょっと紹介します。
この会社では年間50万件の年賀状印刷をしているそうです。
50万枚ではなく、50万件です。
それだけたくさんの依頼が入るということは信頼が置けるという証拠ですね。
もちろん年賀状だけでなく、今回僕がお願いしたような寒中ハガキについてもプロ中のプロということです。
安心、安全、そしてハイクオリティの仕上がりなので、僕としても強くお勧めすることができますよ。
年賀状印刷の申し込みは平成27年(2015年)12月28日(月)まで(宛名印刷あり・ポストカードタイプの場合は12月25日(金)まで)。
寒中見舞いはがきの申し込みは平成28年(2016年)1月31日(日)までになりますので、お早めにどうぞ。
Amazonでのつながるプリント.comについての詳細はこちらからどうぞ。
→つながるプリント.com @ Amazon.co.jp