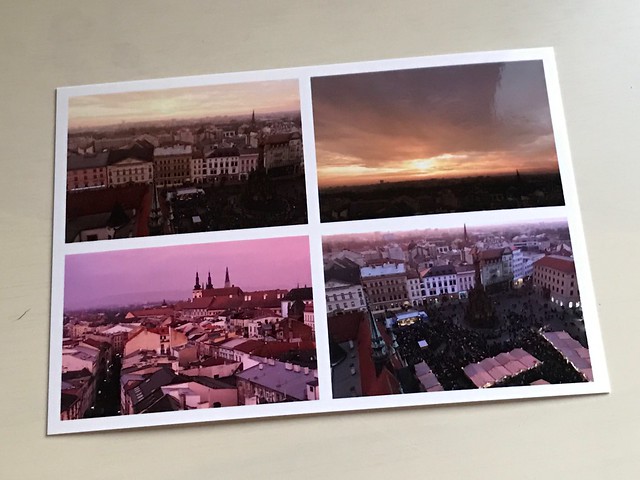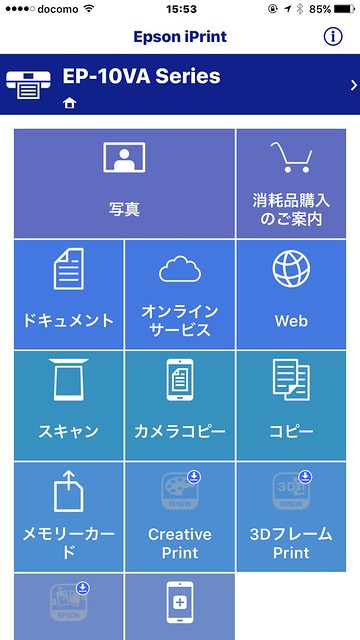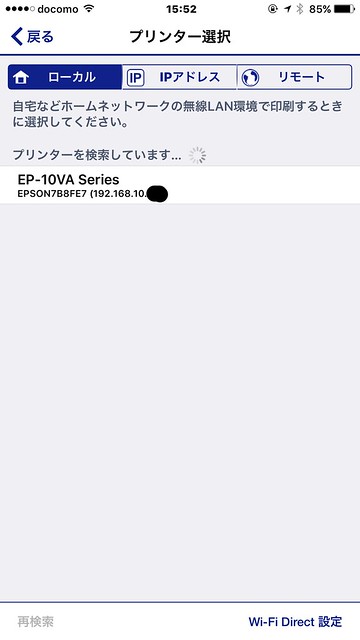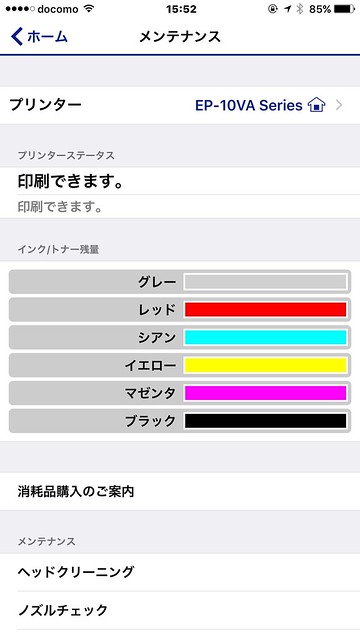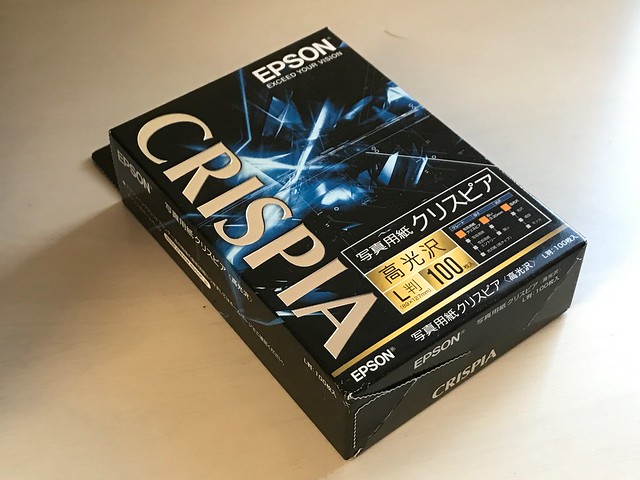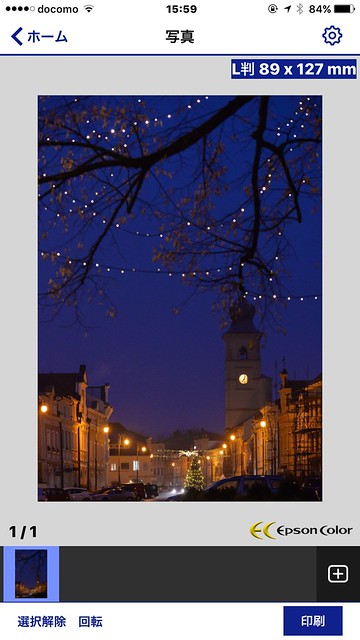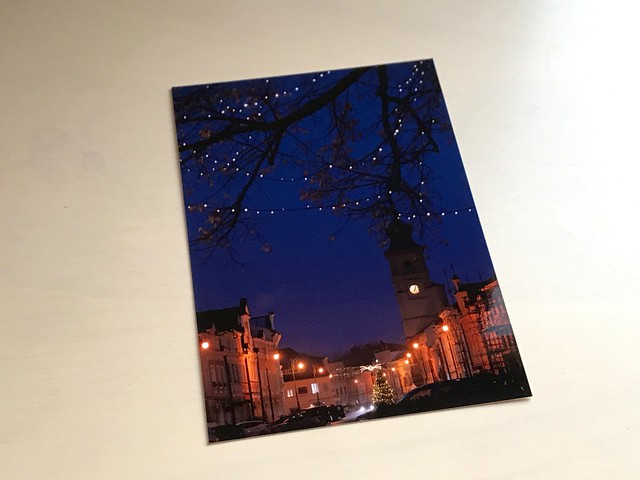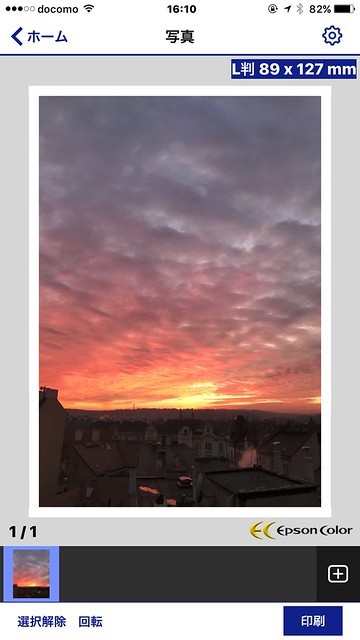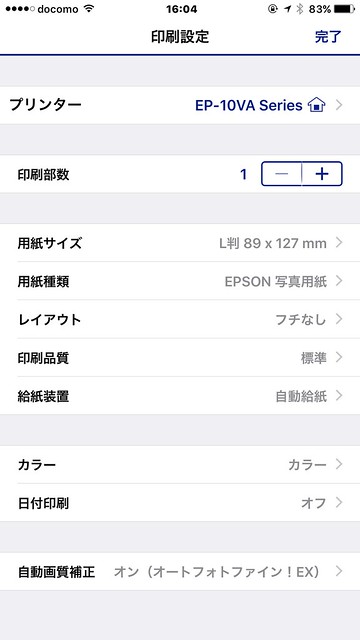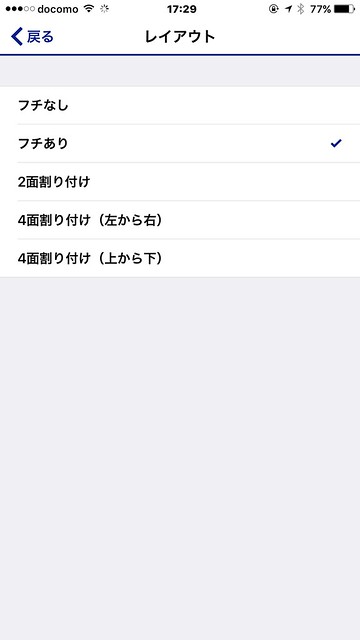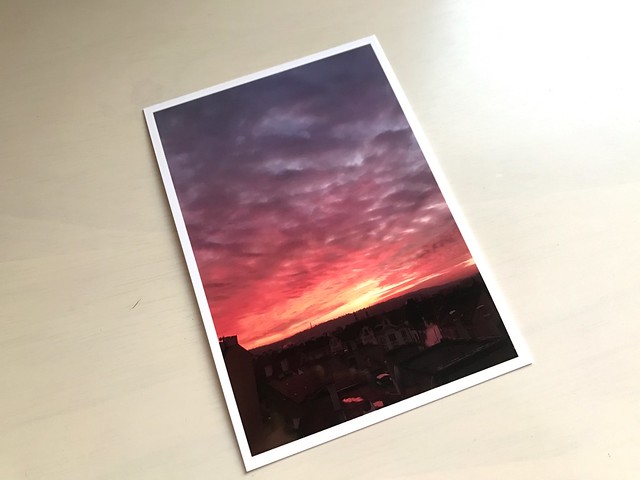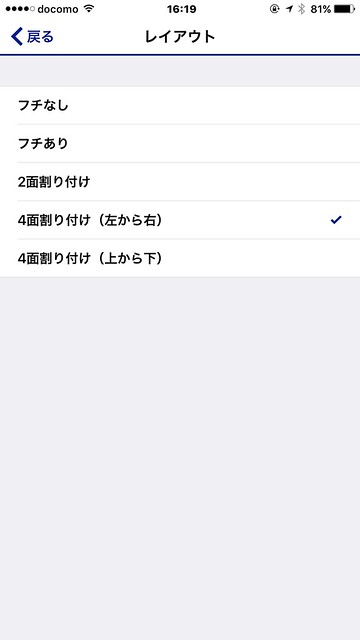エプソンのモニター企画に参加して只今自宅でEP-10VAというカラリオの複合機をお借りしています。
この機種はV-editionという新シリーズで高画質な写真を低コストで、そしてPCなしでも思い通りに印刷することができるという特徴があるものです。
先日エプソンの方のお話を聞きながらのプリント体験もしてきました。
→エプソンのプリンタの新シリーズ V-editionのEP-10VAを使って、PCなしの簡単写真印刷体験をしてきた #エプソンブロガーイベント | とくとみぶろぐ
今回はスマートフォンからEP-10VAでの写真印刷をしてみたレポートをしてみます。
簡単にこんな写真が印刷できちゃったのですよ。
スマートフォンにEpson iPrintをインストール
まずはお手持ちのスマートフォンにEpson iPrintというアプリをインストールします。
iPhoneの方はコチラから。
Androidの方はコチラから。
僕はiPhoneにEpson iPrintをインストールしました。
EP-10VAを自宅の無線LANに接続
こちらのガイドを参考にしてください。
→無線LAN接続ガイド
Epson iPrintにEP-10VAを設定
EP-10VAが自宅無線LANに接続できているならば、Epson iPrintのプリンター選択画面に当該機種が現れます。
これが選択できると、スマホからEP-10VAのステータスも確認できるようになります。
EP-10VAに写真用紙を設定
今回使用したのは写真用紙クリスピアのL版です。
最初は下トレイに用紙を入れて印刷しようとしたのですが、なぜかできなかったので上トレイに用紙を入れました。
Epson iPrintから印刷してみよう
スマートフォンにインストールしたEpson iPrintを起動します。
今回は写真印刷をしたいので、このトップ画面の「写真」をタップします。
まずはこの写真を印刷することにしました。
とりあえず何も考えずに右下にある「印刷」ボタンをタップしました。
当たり前のことではあるのですが、実際にきれいに印刷されると感動的ですよ。
次はこちらの写真です。
先ほどの写真とはちょっと違うのはわかりますかね。
そう、写真にフチがあるのです。
設定方法は簡単です。
右上の歯車マークをタップします。
すると細かな印刷設定を指定することができる画面になります。
真ん中あたりのレイアウトが「フチなし」になっている部分をタップします。
次に出てくる画面で「フリあり」を選択してください。
この状態で印刷すると仕上がりに白いフチがつきます。
全画面で印刷するのとまた雰囲気が違いますよね。
次はこちらの4枚の写真を選択しました。
ここでまた設定からのレイアウトを開いて、「4面割り付け(左から右)」を選択してみました。
印刷されてきたものがこちらです。
まとめ
とまあ、こんな感じでスマートフォンからも簡単にEP-10VAを使って写真の印刷ができるようになりました。
ここで印刷した写真はそのまま壁などに貼ってもいいし、額装して飾ってもいいし、プリントして家族や友達に配ってみてもいいし、写真の使い道は実はたくさんあります。
最近はデータのやり取りだけで済ませてしまうことの方が圧倒的に多いですが、写真はプリントするとまた愛着が増すものだと思います。
ぜひじゃんじゃんプリントをして楽しんでもらいたいと思います。
今回お借りしているEP-10VAはインク代もこれまでの機種に比べるとかなりお安くなっているようなので、お金について気軽になったというのは嬉しい限りです。
| EPSON プリンター インクジェット複合機 Colorio V-edition EP-10VA A3対応 フォト高画質 | ||||
|
| EPSON 写真用紙クリスピア<高光沢>L判 100枚 KL100SCKR | ||||
|