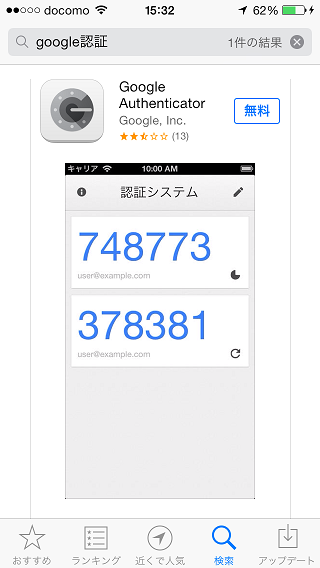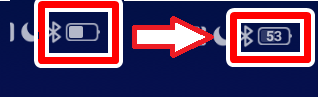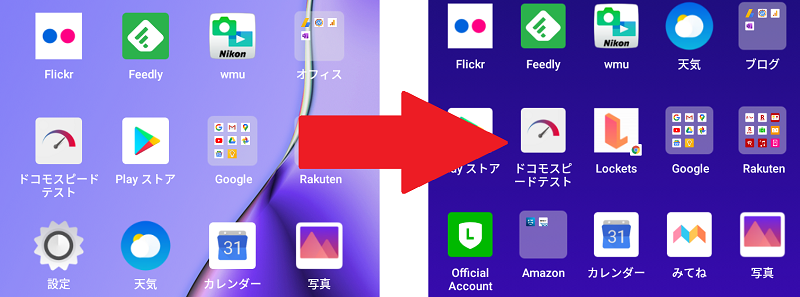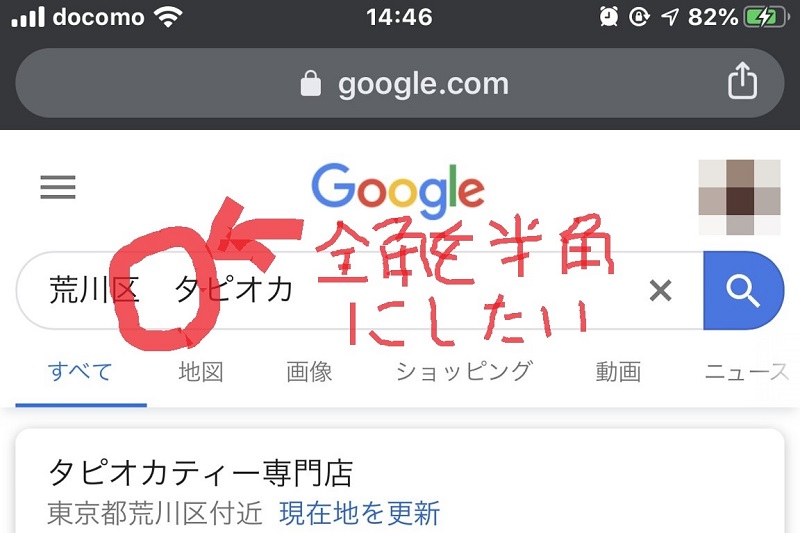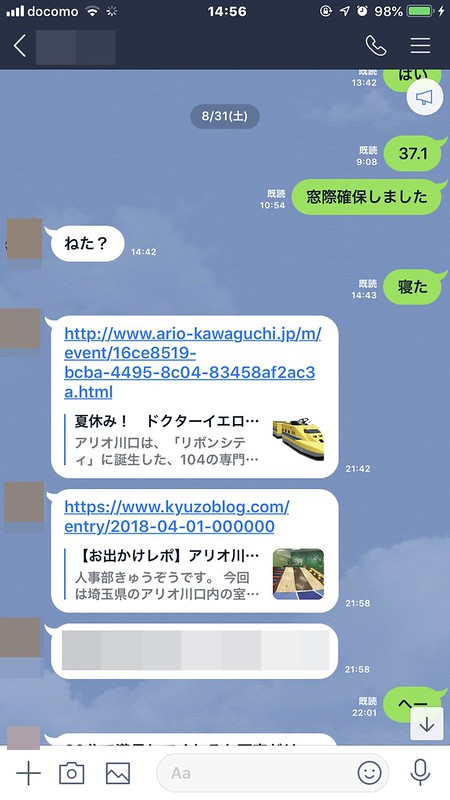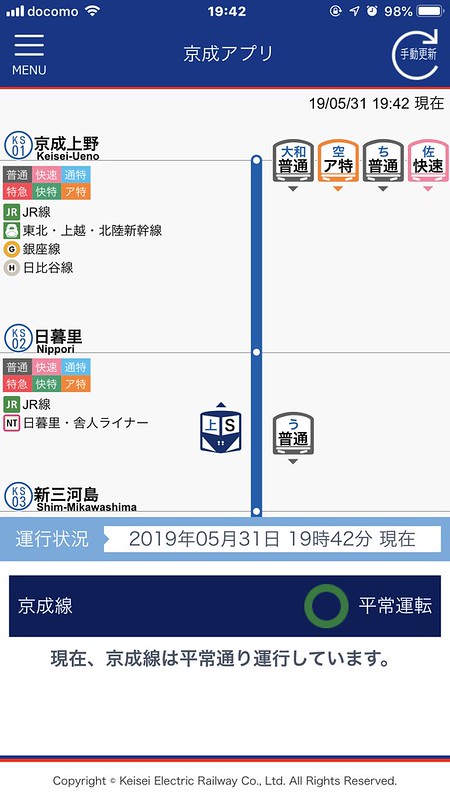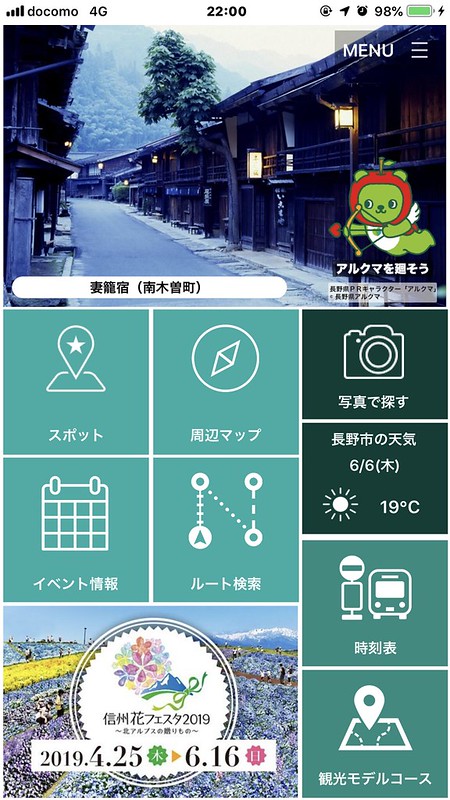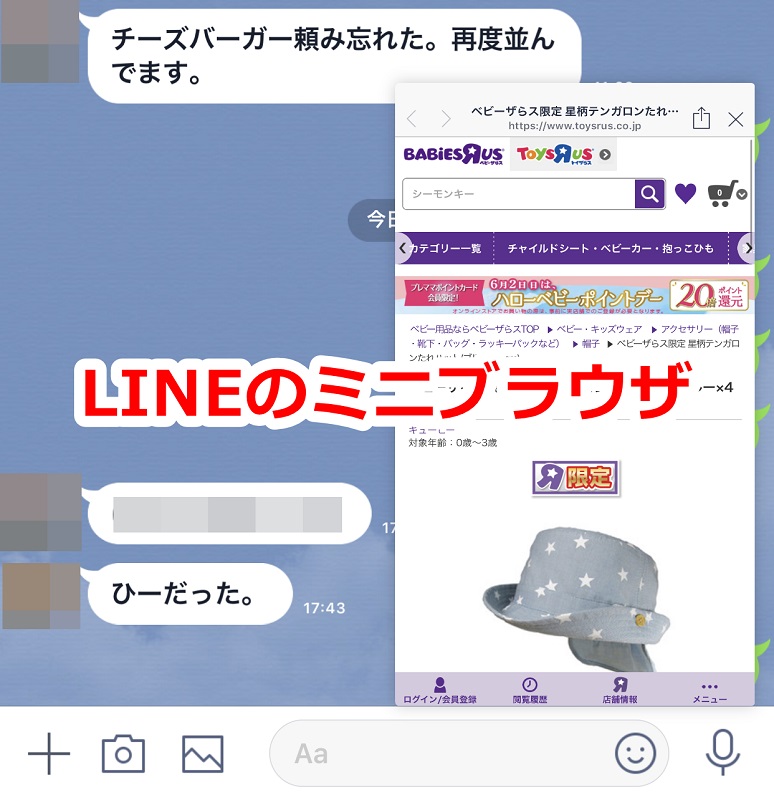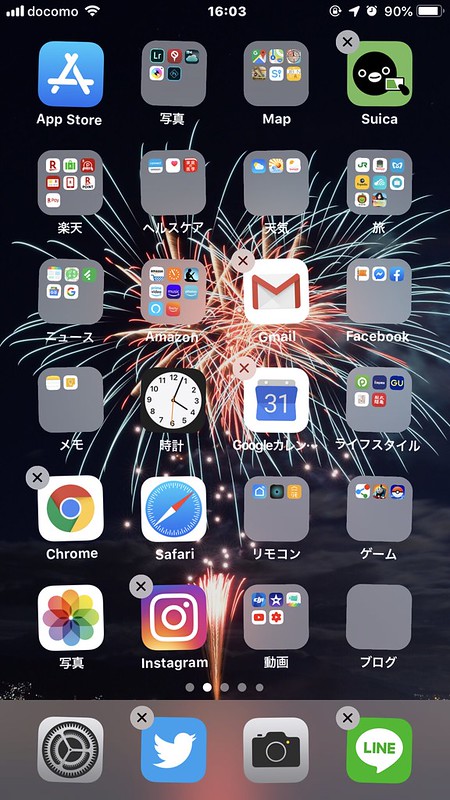iPhone5sを購入してgmailの設定をしようとしたわけですよ。
Mailboxというアプリでgmailの設定をしたところ、2段階認証でのパスコードが求められました。
2段階認証とは通常のパスワード以外に、モバイル端末にその時にしか使えない2番目のパスワードが送られるシステムで、通常のパスワードとその一時的なパスワードの2つが通らなければgoogleにログインできないというものです。
僕はNTTドコモをずっと利用していて、この2段階認証のパスワードを@docomoのアドレスに送るようにしていました。
ところが、iPhoneではドコモのメールは10月1日以降にならないと使えないのですよ。
つまり2段階認証のパスワードが送られても確認することができないのです。
さてどうしようかと思って、googleの2段階認証のページを見てみました。
携帯端末にパスワードをメールで送らなくてもなんとかなりそうです。
以下の、そのやり方です。
PCでGoogleにログインして、アカウント→セキュリティ→2段階認証プロセスの編集と進みます。
ここで一度パスワード入力を求められます。
で、次に開いたページにモバイルアプリケーションという項目が出てきます。
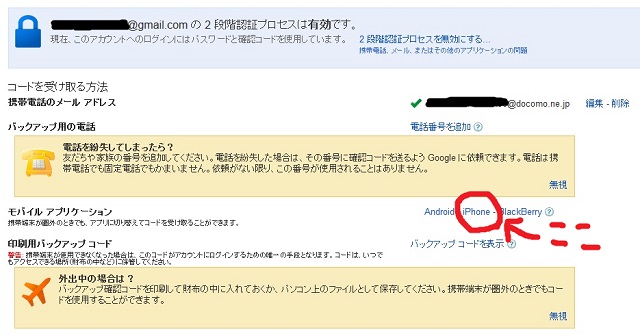
丸で囲ったiPhoneをクリック。
すると次に画面が出てきます。
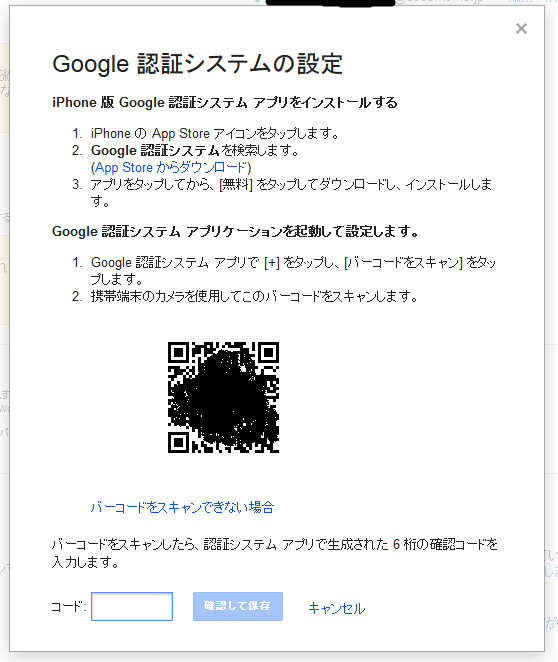
あとは手順通りに進んでいきます。
Google認証システムの設定
iPhone版Google認証システムアプリをインストールする
1.iPhoneのApp Storeアイコンをタップします。
2.Google認証システムを検索します。
(App Storeからダウンロード)
3.アプリをタップしてから、[無料]をタップしてダウンロードし、インストールします。Google認証システムアプリケーションを起動して設定します。
1.Google認証システムアプリで[+]をタップし、[バーコードをスキャン]をタップします。
2.携帯端末のカメラを使用してこのバーコードをスキャンします。バーコードをスキャンしたら、認証システムアプリで生成された6桁の確認コードを入力します。
iPhoneのApp StoreからGoogle認証システムを検索した結果です。
Google Authenticatorという名前ですね。
これをインストール。
インストールが終わったら起動して設定を開始をタップしました。
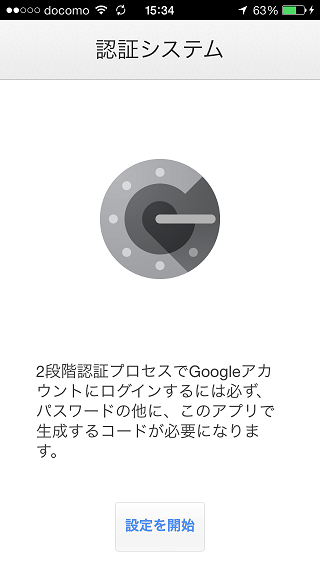
後は手順通りです。
上の引用文の最後の文章のものはPCで入力する確認コードです。
これが終わるとGoogle Authenticator上で2段階認証のパスワードが生成されます。
まずはMailboxでGoogleアカウントとパスワードを入力し、2段階認証のパスワードが求められたところでGoogle Authenticatorを起動してパスワード生成。
そのパスワードをMailboxで入力。
これで無事@docomoのメールアドレスがなくてもGoogleアカウントをiPhoneで設定することができました。
他のgoogleアプリも同様の手続きをしました。
10月1日以降は@docomoのメールがiPhoneでも使えるようになるのでこんな面倒な手続きはしなくて済むようになりますね。