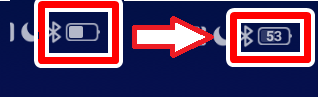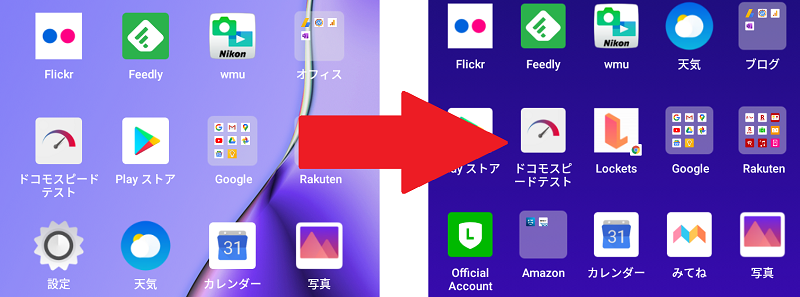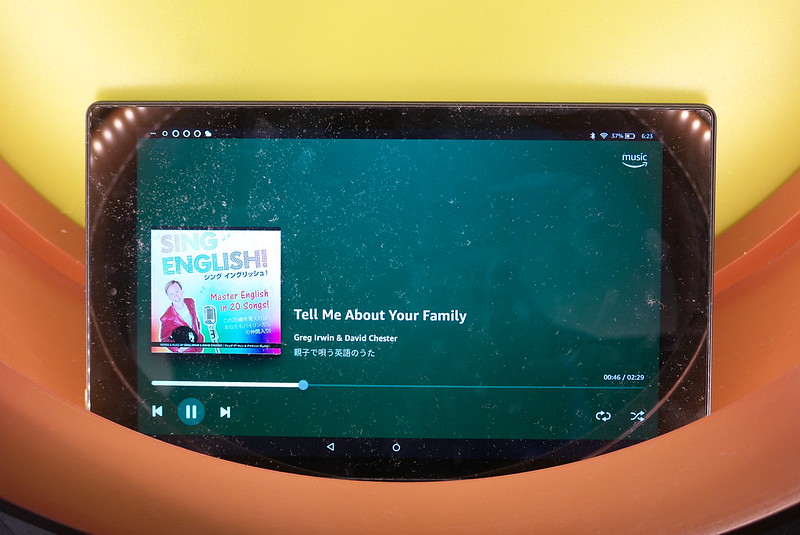スマートフォンのOPPO R11sを2週間モニターさせていただいております。このスマホはカメラ機能が売りということなので、僕もじゃんじゃん写真撮影をしています。撮った写真はPCでもバックアップ保存しておきたいと思いましたので、今回はOPPO R11sからPCにBluetoothで写真を転送する方法を紹介します。

まずは前提条件としてはPC側にBluetoothが備わっていることですね。ノートPCだとBluetoothが内蔵されていないものはほぼないでしょうが、デスクトップPCだとないものの方が多いです。もしBluetoothが内蔵されていなかったら外付けのものを購入するようにしてください。
さて、まずはPCとOPPO R11sをBluetoothでペアリングします。ここではWindows10でのやり方を見てきます。
PC側の設定から始めましょう。設定→デバイス と進みます。「Bluetoothとその他のデバイス」のところで「Bluetoothまたはその他のデバイスを追加する」をクリックしてください。
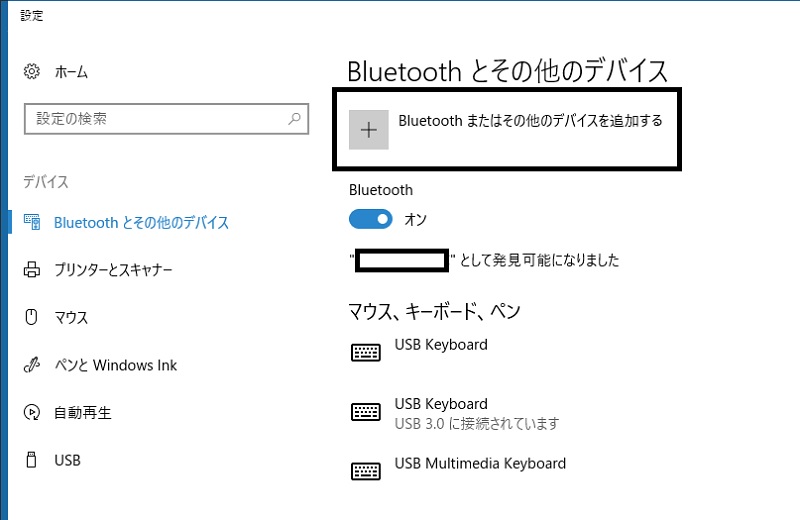
デバイスの追加画面になりますので「Bluetooth」をクリックしてください。
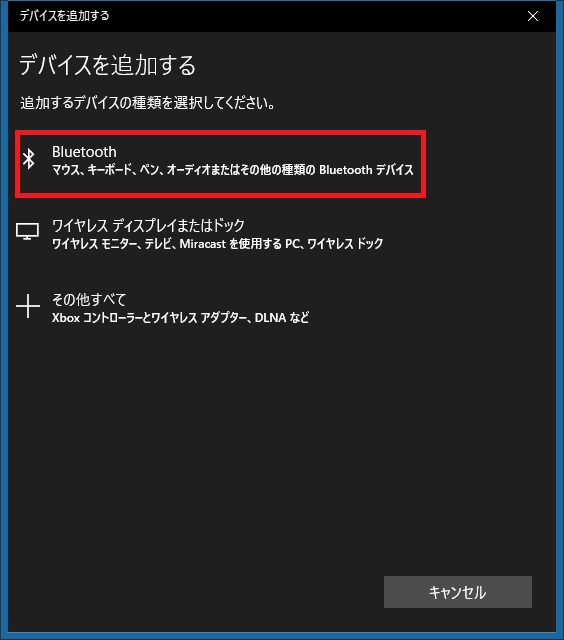
するとOPPO R11sが見えてきます。
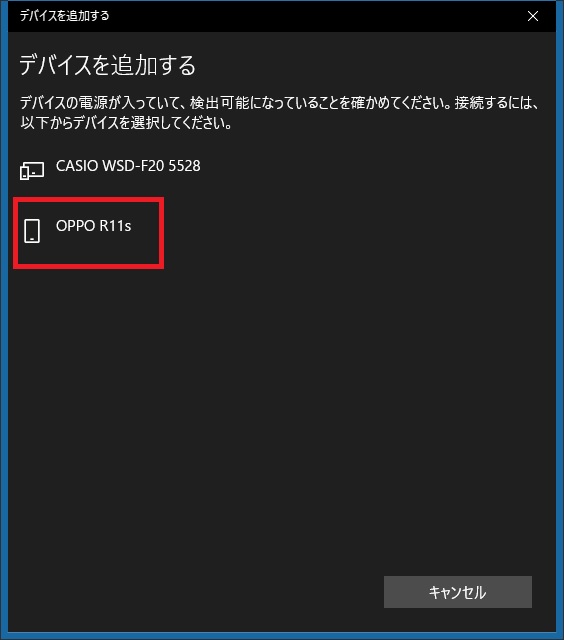
ここでOPPO R11sが出てこなかったら、OPPO R11sのBluetoothがオフになっている可能性があるので、オンになっていることを確認してください。先ほどの画面でOPPO R11sをクリックします。
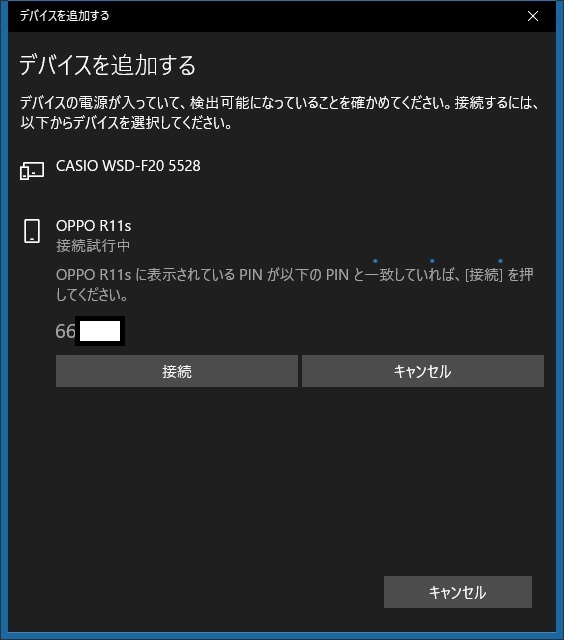
するとPINコードが表示されます。次にOPPO R11sを見て下さい。「Bluetoothのペアリング」の表示が出てきます。
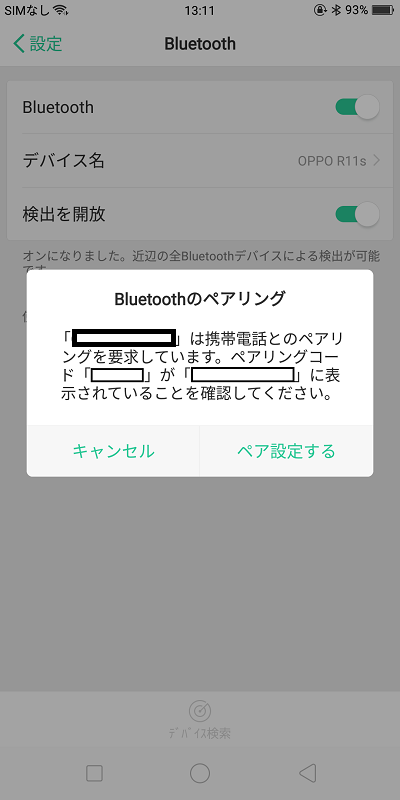
ここで表示されているコードと、PC側のコードが同じであったらペア設定してください。PC側も「接続」ですね。するとPC側で「デバイスの準備が整いました!」と出ます。
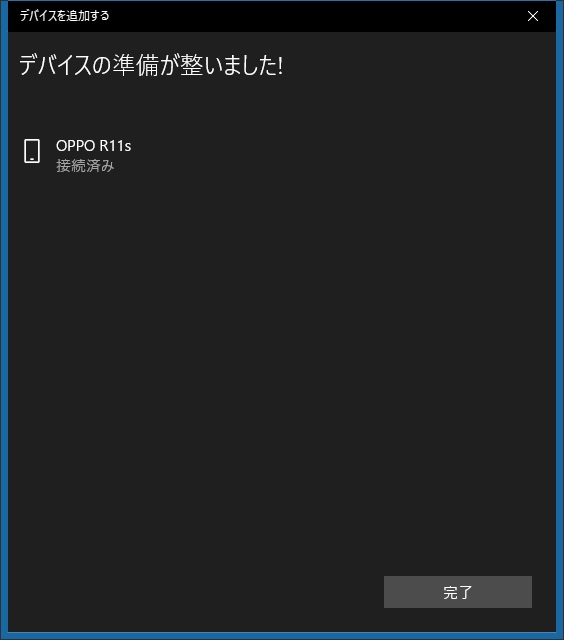
これで準備完了です。
次に本格的にOPPO R11sからPCへとファイルの転送を行います。
最初にPCのデスクトップ画面右下にある通知領域内のBluetoothのアイコンをクリックします。メニューが出てくるので「ファイルの受信」をクリックしてください。
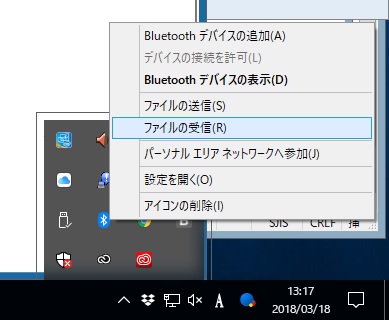
すると「接続の待機中」の画面になります。ここでいったんPCでの作業は終了です。
次にOPPO R11sでの操作になります。今回は写真を転送してみます。転送したい写真を開いて、左下にある「送信」をタップしてください。

SNSでの共有などのメニューが出てきます。その中から「Bluetooth」を選んでタップします。
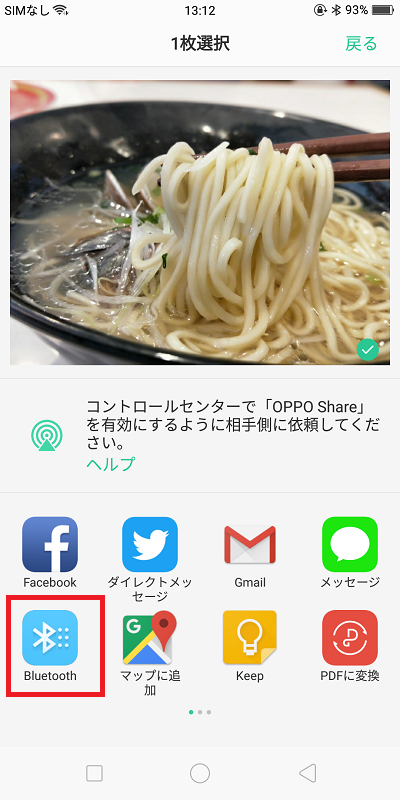
次に「Bluetoothデバイスの選択」画面になります。「使用可能なデバイス」のところに、自分のPC名が表示されるはずなので、そこをタップします。
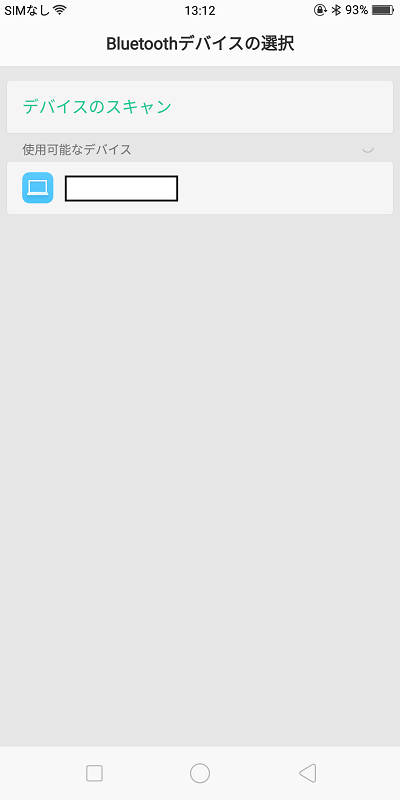
次は再びPCでの作業です。PCの画面を見ると「ファイルの受信中」と出てきて、インジケーターが動いています。
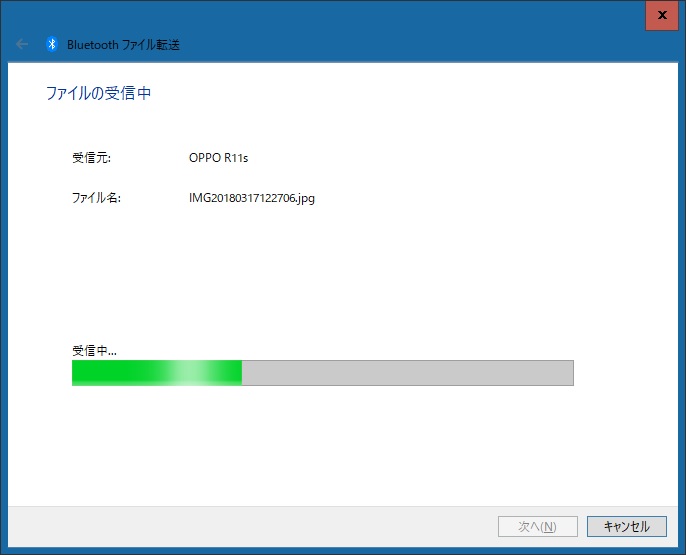
受信が完了すると、どこにファイルを保存するのかを聞かれます。
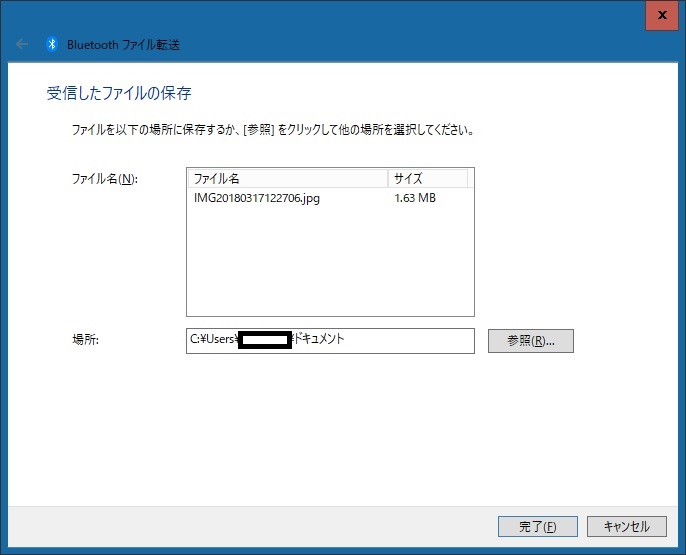
好みの場所を選んで「完了」をクリックしてください。
これでOPPO R11sからPCにファイルが転送されました。慣れれば簡単にできるようになりますよ。USBケーブルでOPPO R11sとPCを繋げばファイルの転送は簡単にできますが、Bluetoothを使う今回の方法ならばケーブルは必要ありません。いちいちケーブルを探す必要がないので個人的にはとても楽ちんだと思っています。Bluetoothに対応したPCを持っている方はぜひ試してみて下さい。
OPPO R11sについての詳細はこちらから。
→R11s – OPPO Japan