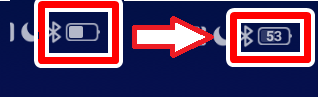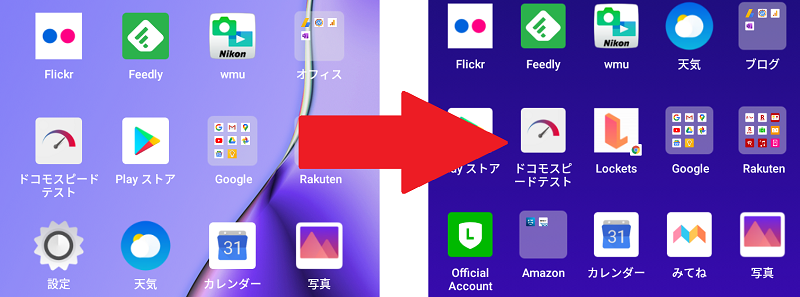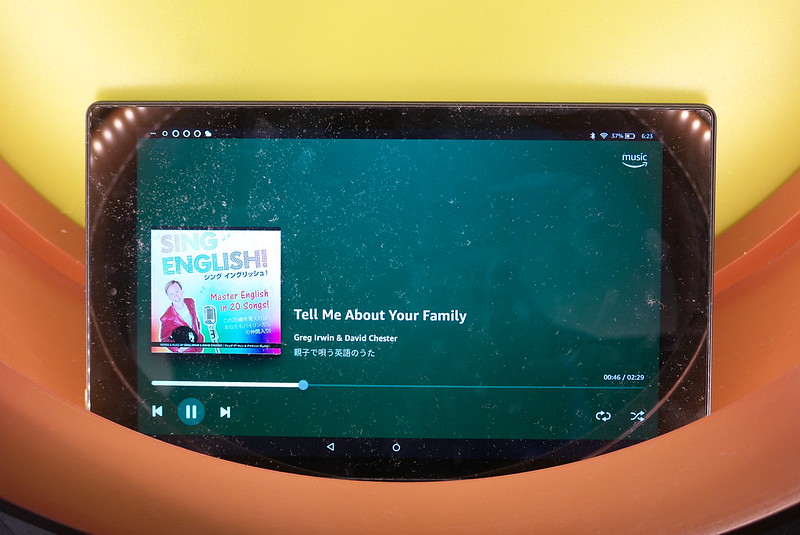この記事はXperiaアンバサダー・プログラムでお借りしたXperia X Performanceを使って作成しています。
アンドロイドのスマートフォンをPCにUSBケーブルで接続して、スマホ内部に保存されている写真や動画などのデータを整理したい時があります。
今回はモニターしているXperia X Performanceの中身をWindows8.1で見てみるやり方をまとめてみます。
まずはXperia X PerformanceとPCをUSBケーブルで接続します。
実はこの段階では充電しかできていません。
エクスプローラーを開くとXperia X Performanceのアイコンは出てきますが、中身を開いてみると空です。
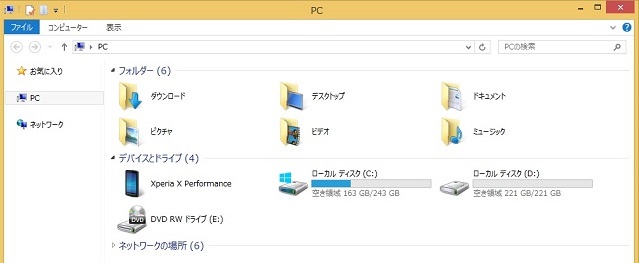
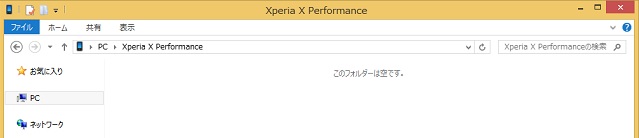
PCからXperia X Performanceの中身を見るにはひと手間必要です。
まずはPCに接続した状態で、Xperia X Performanceの待ち受け画面の一番上から下に向かってスワイプしてください。
すると次のような画面になります。
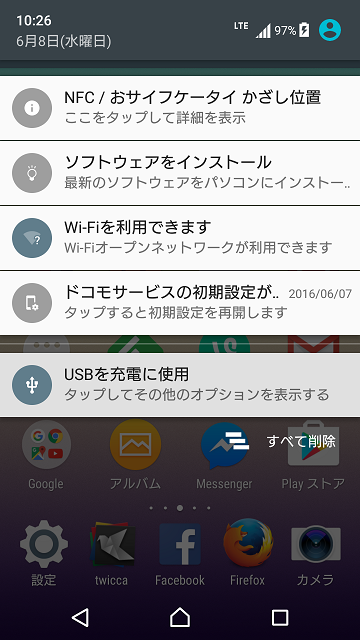
ここで、「USBを充電に使用」をタップしてください。
すると次のような4つの項目が出てきます。
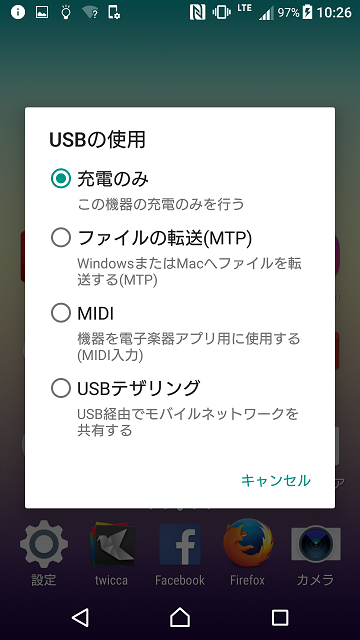
今回はPCからXperia X Performanceの中を見たいので、上から2番目の「ファイルの転送(MTP)」をタップしてください。
この作業を終えてから、PCのエクスプローラを開きます。
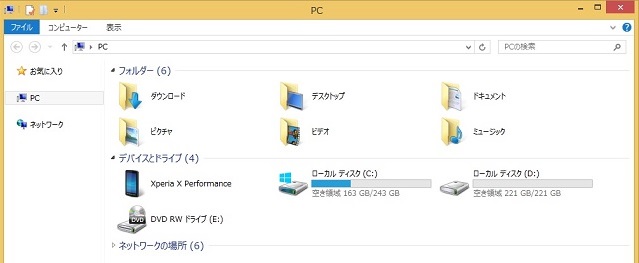
Xperia X Performanceのアイコンをダブルクリックして開きます。
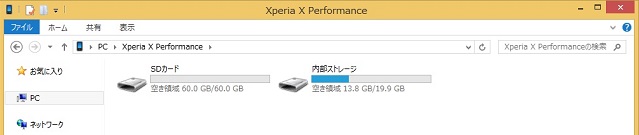
先程は空だったXperia X Performanceの中身が見えてきます。
microSDカードを入れているのならば、上の画像のように「SDカード」と「内部ストレージ」の2つのアイコンが出てきます。
SDカードを入れていないならば「内部ストレージ」のみです。
今回は写真の保存場所を紹介します。
本体に写真を保存している場合は「内部ストレージ」を開きます。
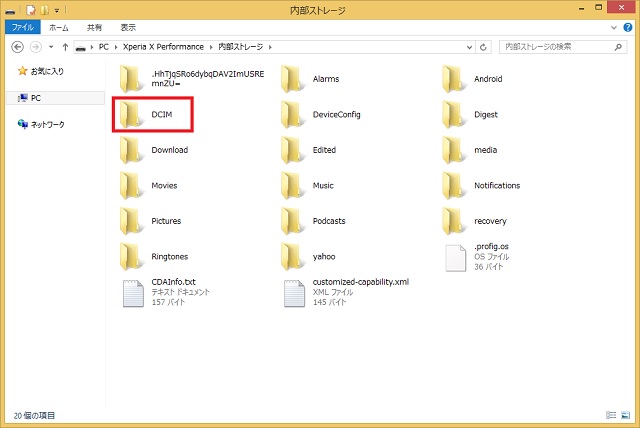
この中の「DCIM」というフォルダに撮影した写真データが保存されています。
「Pictures」というフォルダにはスクリーンショットのデータが保存されていて、カメラで撮影したデータとは保存場所が違うので注意してくださし。
microSDカードに写真データを保存しているならば「SDカード」を開きます。
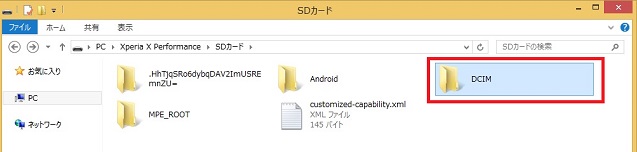
この中の「DCIM」というフォルダの中に写真が保存されています。
自分で撮影した写真ならば、本体とSDカードの両方とも「DCIM」というフォルダにありますので、探してみてください。
以上、Xperia X Performanceの中身をPCから見る方法でした。
Xperia X Performanceについての詳細はこちらから。
→Xperia X Performance SOV33 | ソニーモバイルコミュニケーションズ
Xperia アンバサダーについてはこちらから。興味がある方はぜひ登録してみてください。
→Xperia™アンバサダーサロン|ソニーモバイルコミュニケーションズ
Xperia X PerformanceのSIMロックフリー端末はこちらで購入することができますよ。