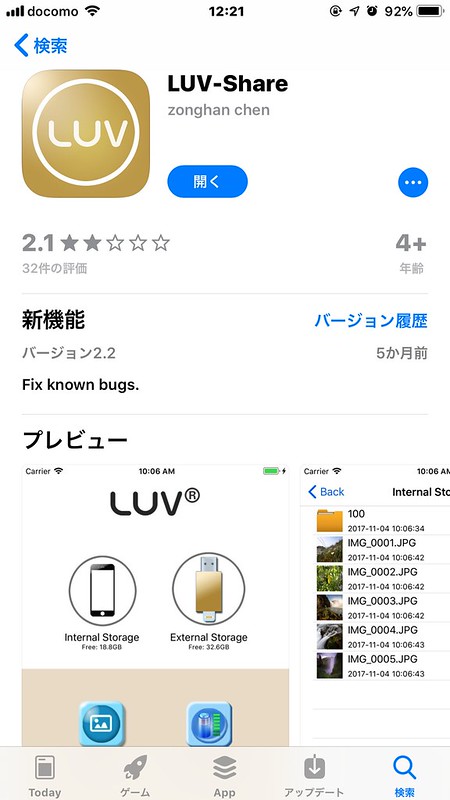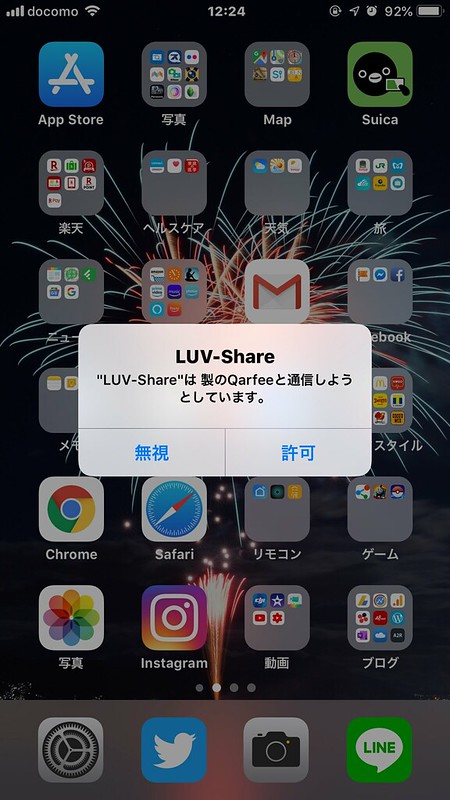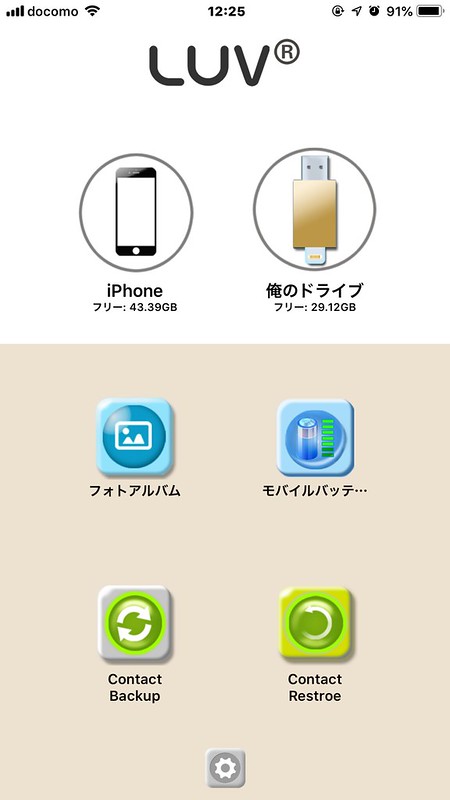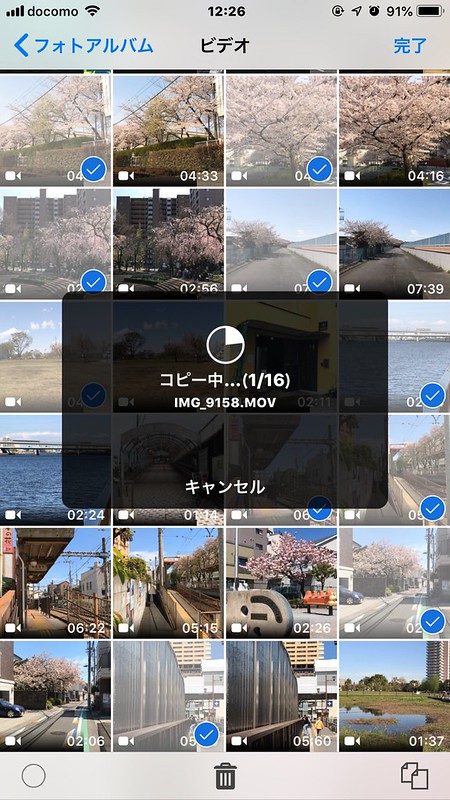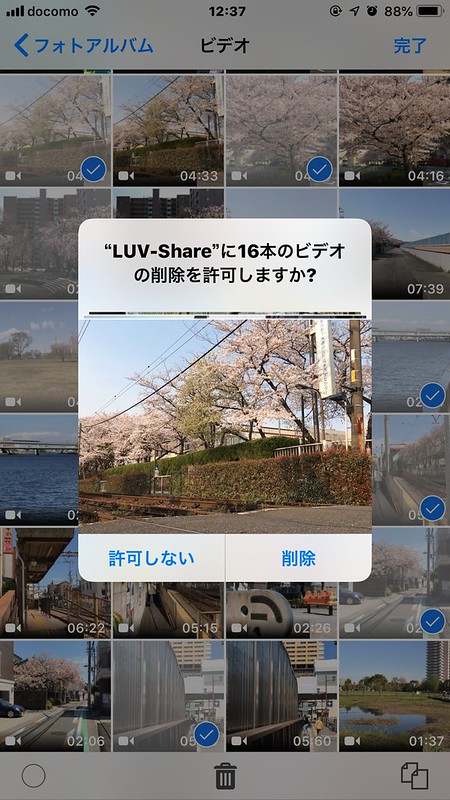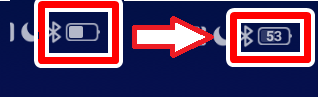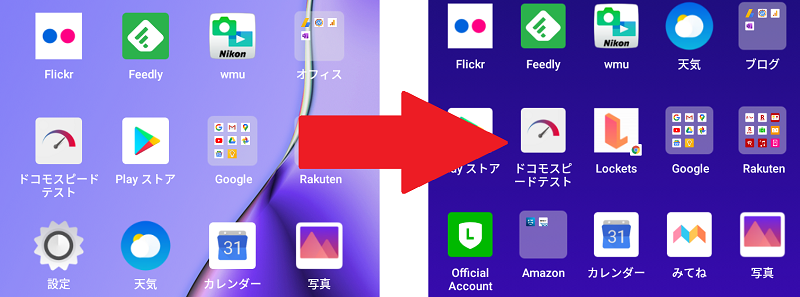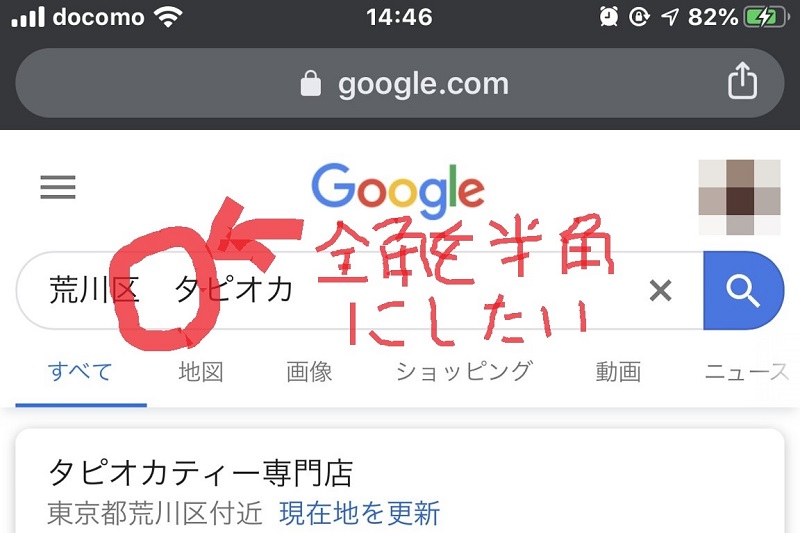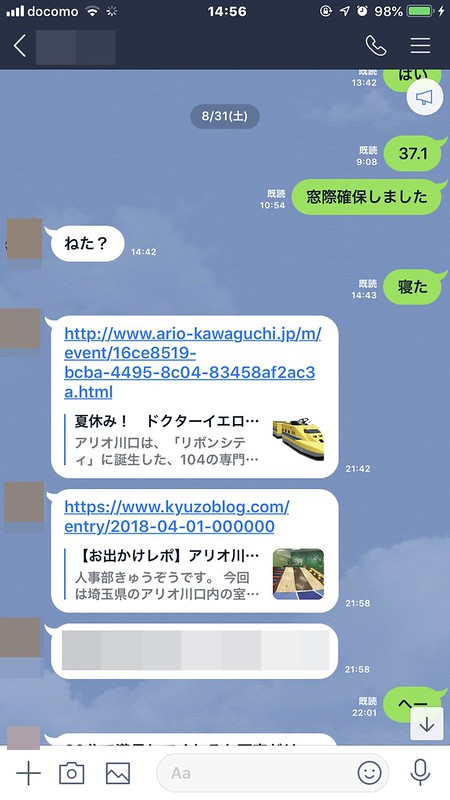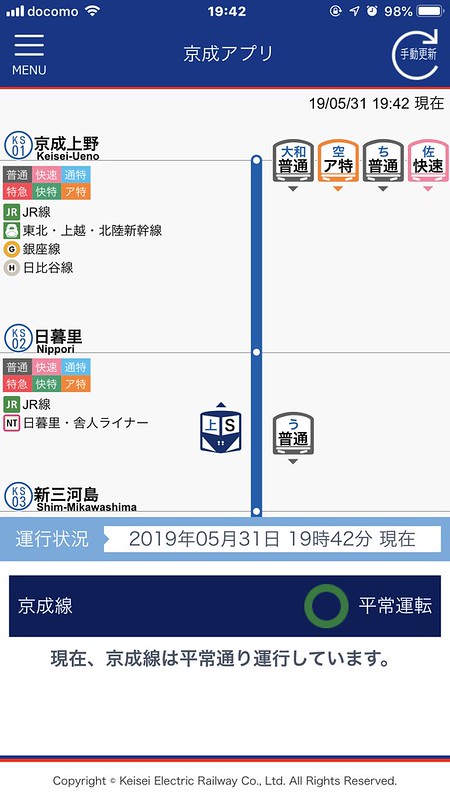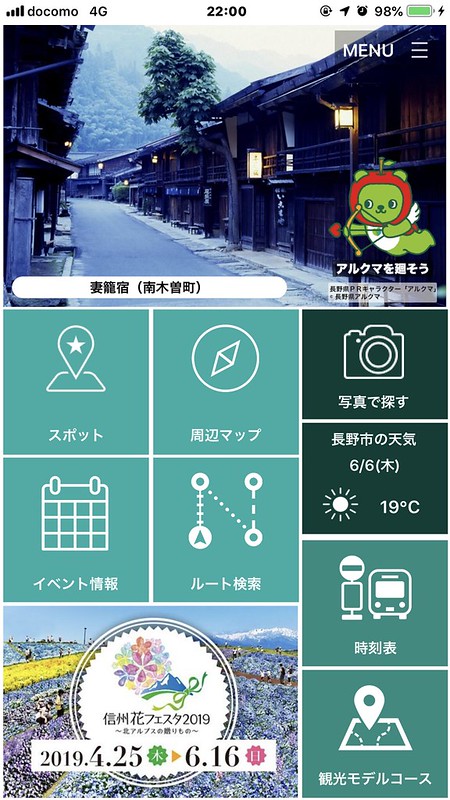最近iPhone 7 Plusで動画撮影をすることが多くなっています。しかし、動画は128GBの端末容量を圧迫するので、頻繁にデータをPCにバックアップしたうえで削除しなくてはいけません。ところが、iPhoneとPCをUSBケーブルで繋げてデータの移行をいようとすると頻繁にエラーが発生して途中で止まってしまうのですよ。USBのポートを変える、ケーブルを変える、PCやiPhoneの再起動、iTunesのアップデート等々をやってみましたが、状況は変わらず。それ以上の検証は面倒なのでiPhoneに直接接続するUSBメモリを購入しちゃいました。

Lightning端子、USB端子、microUSB端子がついたUSBメモリ
今回購入したのはQarfeeというメーカーのUSBメモリです。
このUSBメモリは1つで3つの役割をもっています。Lightning端子がついているのでiPhoneやiPadに直接接続することが可能です。
Lightning端子にさしているのでLightningメモリ?それはさておき、iPhoneからデータをUSBメモリにコピーしたら、PCのUSB端子に接続してバックアップすることができます。
このUSB端子はパカっと開くことができ、何とmicroUSB端子が出てきちゃいます。
この1台でiPhoneやAndroid端末からデータの移行が可能というわけですね。
さらに、付属品としてUSB端子からUSB Type-Cに変換するコネクタもあります。
USB Type-CのスマートフォンやPCにも対応していることになりますね。最初に3つの役割と言いましたが、4つの役割と言ったほうがいいかもしれません。
ちなみに、ケース付きですのでちょっぴり高級感があったりします。
この中にUSBメモリ本体とType-Cのコネクタを保管できるようになっています。
iPhoneからUSBメモリへデータをコピーする方法
それでは具体的にどのようにしてiPhoneからUSBメモリにデータをコピーするのかその手順を見ていきましょう。
まず事前準備としてLUV-Shareというアプリをインストールしておきます。
インストールが完了したら、iPhoneのLightning端子にUSBメモリを接続します。
するとiPhoneの画面に次のようなアラートが出てきます。
「“LUV-Share”は製のQarfeeと通信しようとしています。」というとても怪しい日本語ではありますが、ここは気にせずに許可してください。するとLUV-Shareアプリが自動的に起動します。
今回はiPhone内にある動画をいくつかUSBメモリにコピーします。アプリのトップ画面にあるフォトアルバムをタップします。
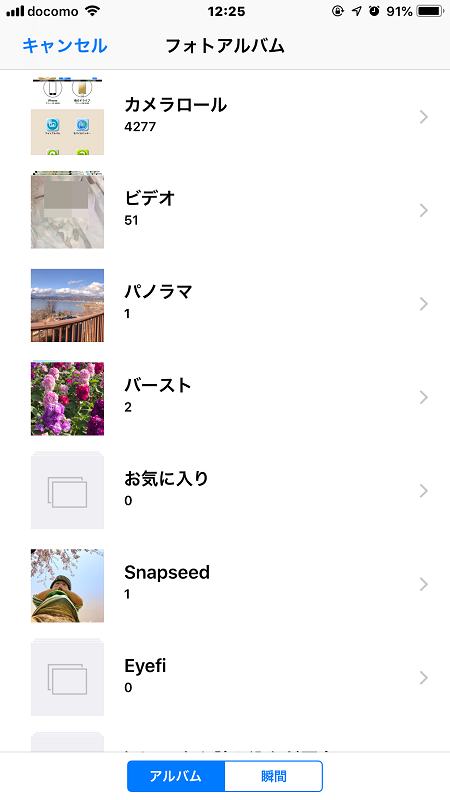
iPhone内ある写真や動画などをここから選択することができます。ビデオをタップして、動画を表示させてみました。
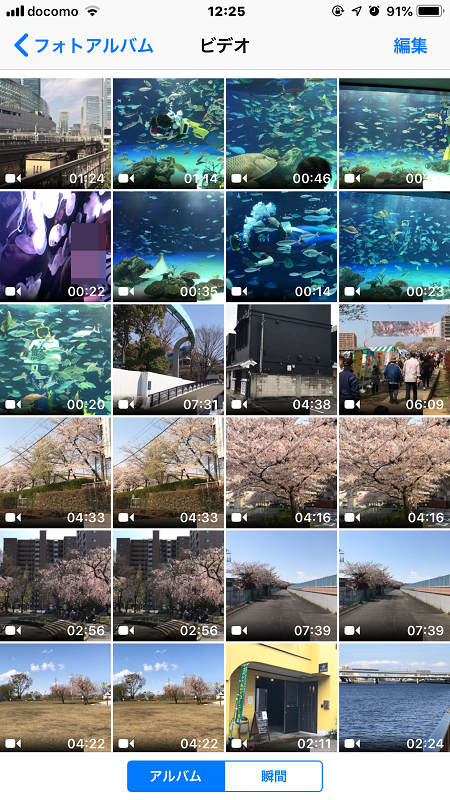
次に右上の編集をタップします。編集というと動画編集のようなイメージですが、ここでは選択という意味合いのようです。コピーしたい動画をタップしてチェックをいれていきます。
選び終わったら、右下の紙が2枚重なっているようなアイコンをタップしてください。次の画面になり、どこにコピーをするのか聞かれます。
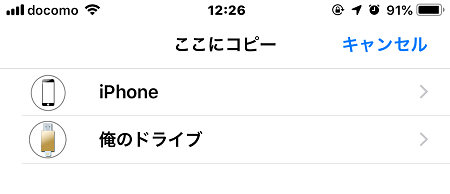
ここでは俺のドライブを選択します。この名称がUSBメモリのことです。日本語が変なのは気にしないでください。次に俺のドライブの中身が表示されます。
デフォルトではPDFファイルのマニュアルが保存されています。これは削除してしまってもOKです。左下にある新しいフォルダーをタップして、文字通り新しいフォルダーを作ってもいいし、マニュアルと同じ階層でよければここにコピーをタップします。今回はここにコピーをタップしました。
コピーが始まりましたね。あとはひたすら待つだけです。
コピーが完了したら、USBメモリをiPhoneから抜き、PCに接続してデータをバックアップしましょう。その後はUSBメモリ、及びiPhoneから先程コピーした動画を削除してしまってもOKです。
今回はこの作業でiPhoneから7GBの容量を確保することができました。
ちなみに、アンドロイド端末の場合はアプリは必要ありません。microUSBまたはType-Cにさせばすぐに外付けドライブとして認識されます。iPhoneよりも簡単ですよ。
まとめ
このUSBメモリを導入して以来、動画がiPhoneのメモリを圧迫してもすぐに解決できるようになりました。しばらく使ってみての感想を最後にまとめます。
・よかった点
エラーがでないこと
日本語はちょっと変だけど、直感的な操作が可能
外出先でもバックアップ可能
ケースがあるのでなくす心配がない
・悪かった点
iPhoneからUSB、そしてPCというようにバックアップが2段階
iPhoneをケースに入れているとLightning端子にUSBメモリがささらない(ケースを外してから使用しています)
確かにPCへのバックアップは2段階になりましたが、エラーが出ないのは精神的にかなり楽です。今まで感じていたストレスはなくなりました。むしろ、外出先でバックアップができるのはありがたいですね。USBメモリの容量は32GBと128GBがあります。32GBは2000円台半ば、128GBは5000円台後半です。僕は32GBのものを購入しました。動画などで端末容量を圧迫しがちな人にはお勧めのアイテムです。下記リンクからチェックしてみてくださいね。
Amazon | iPhone USBメモリー 32GB 最新版 フラッシュドライブ 3in1 iPhone/PC/Android/iPad IOS12対応 OTG Type- Cアダプタ付き | Qarfee | USBメモリ・フラッシュドライブ 通販