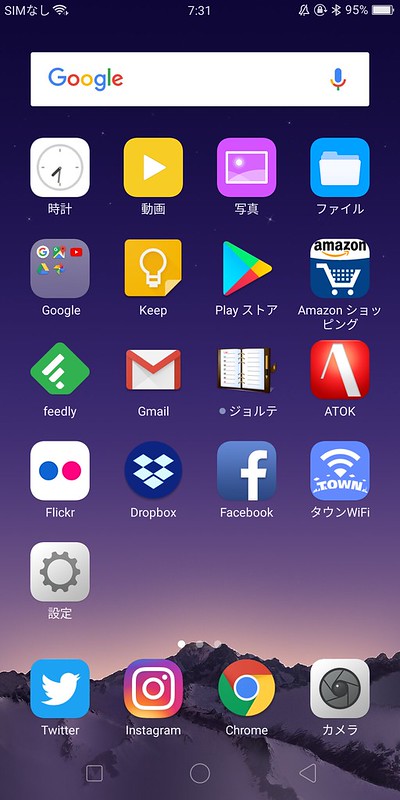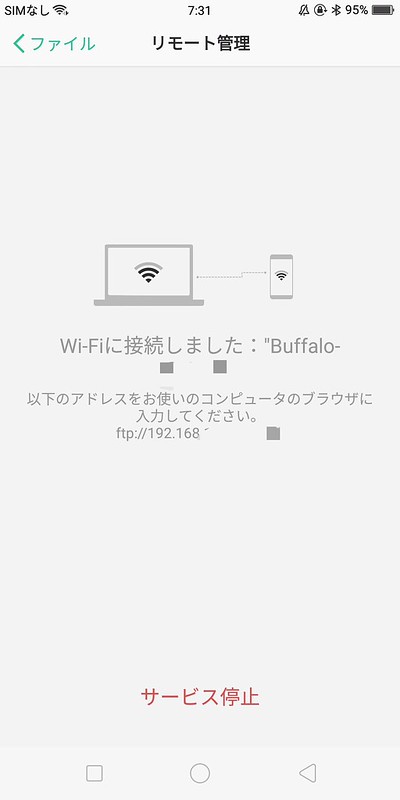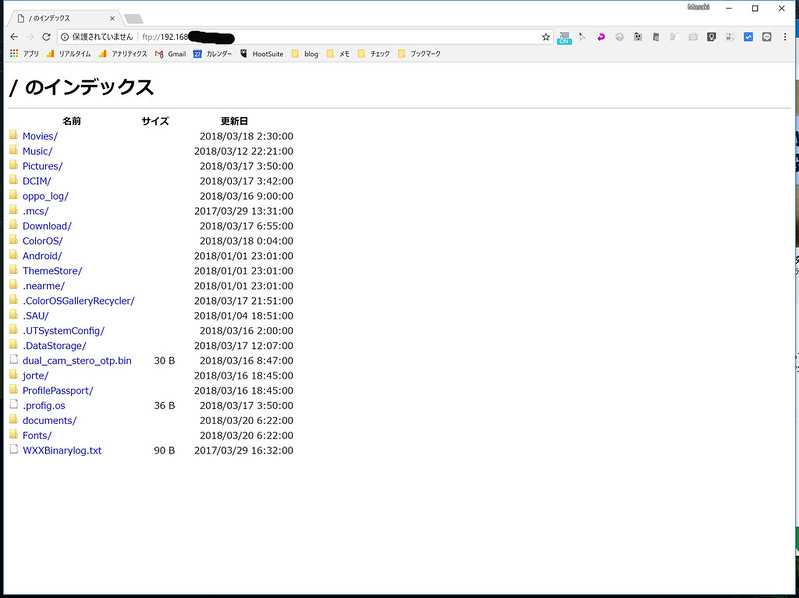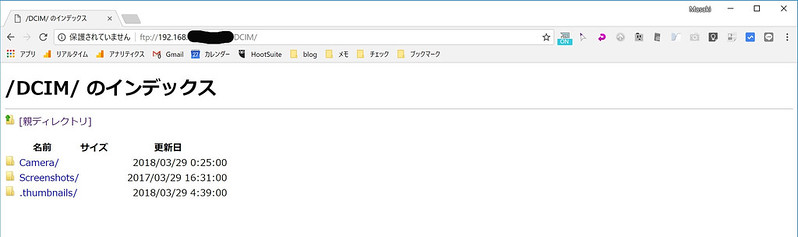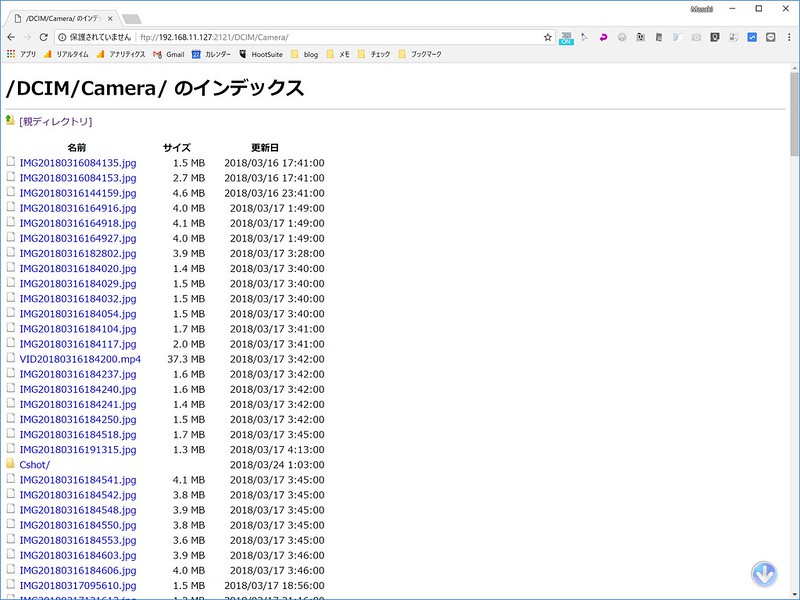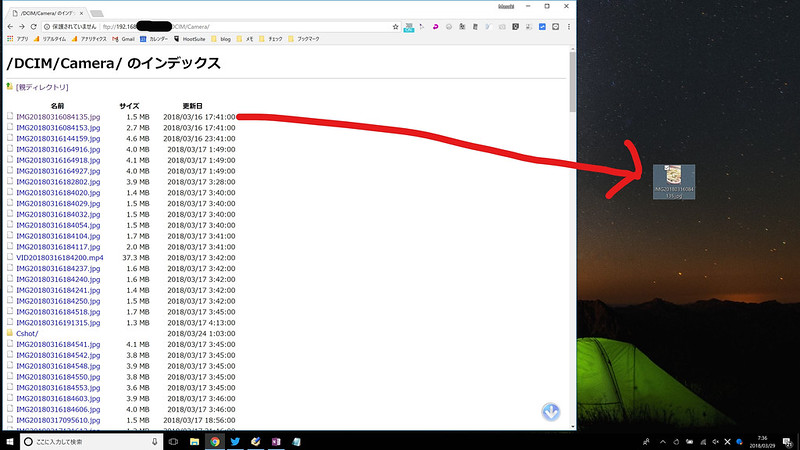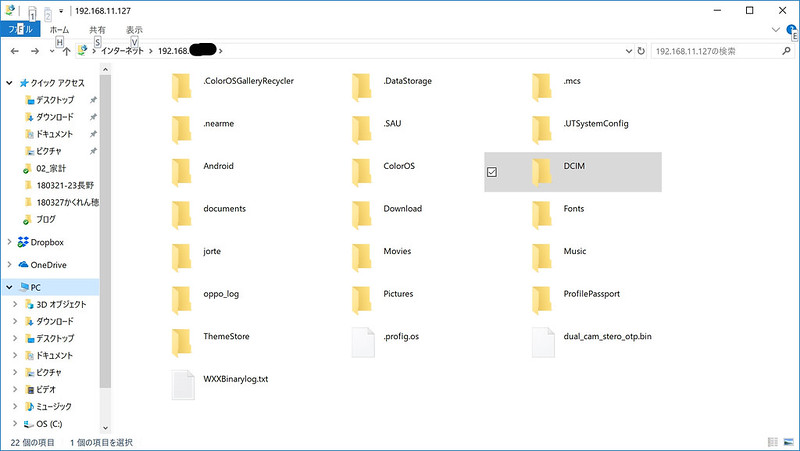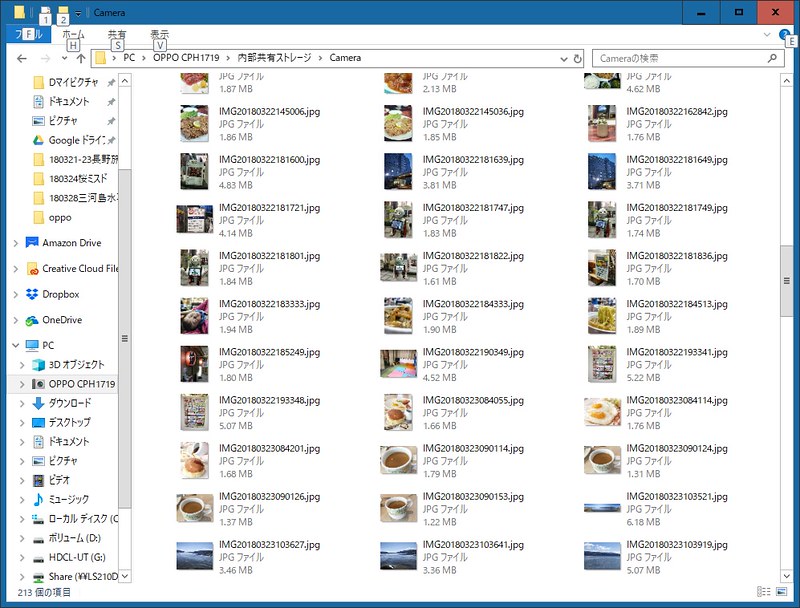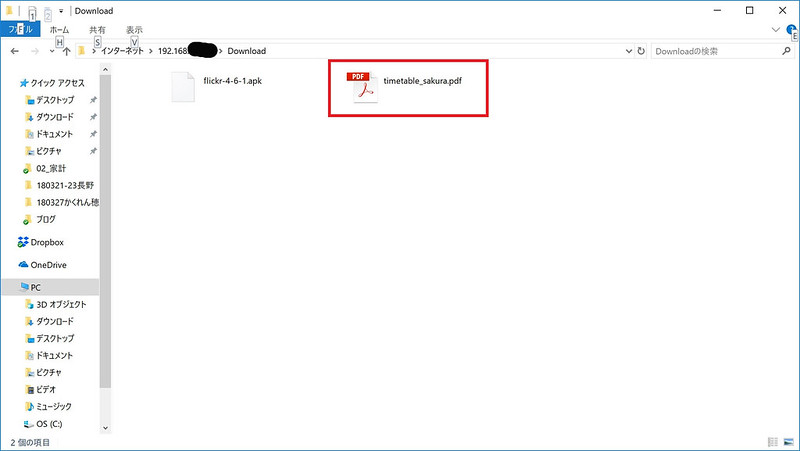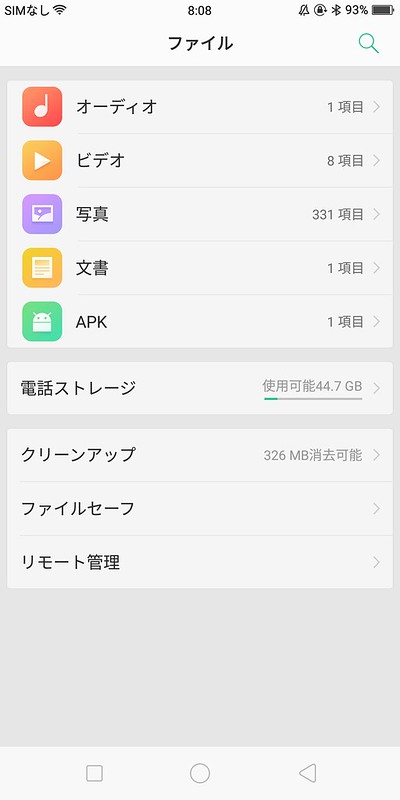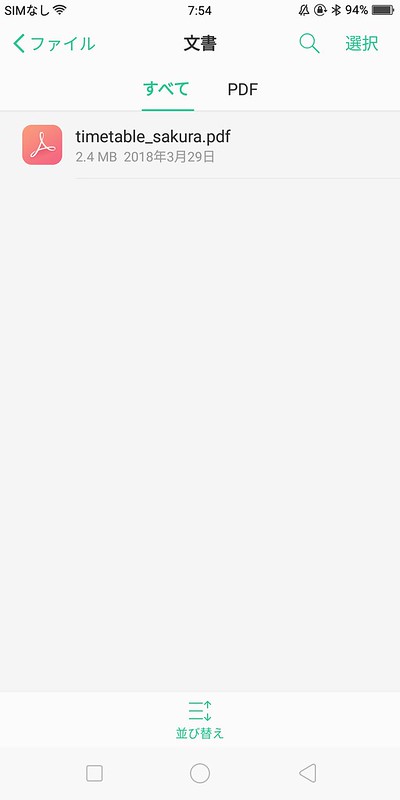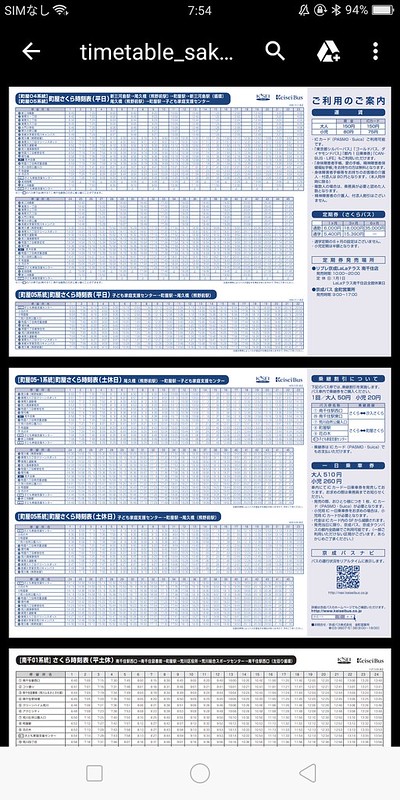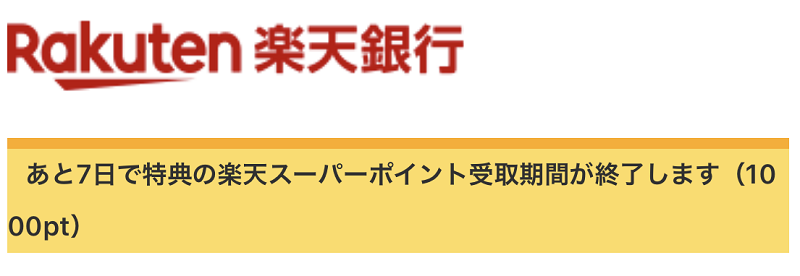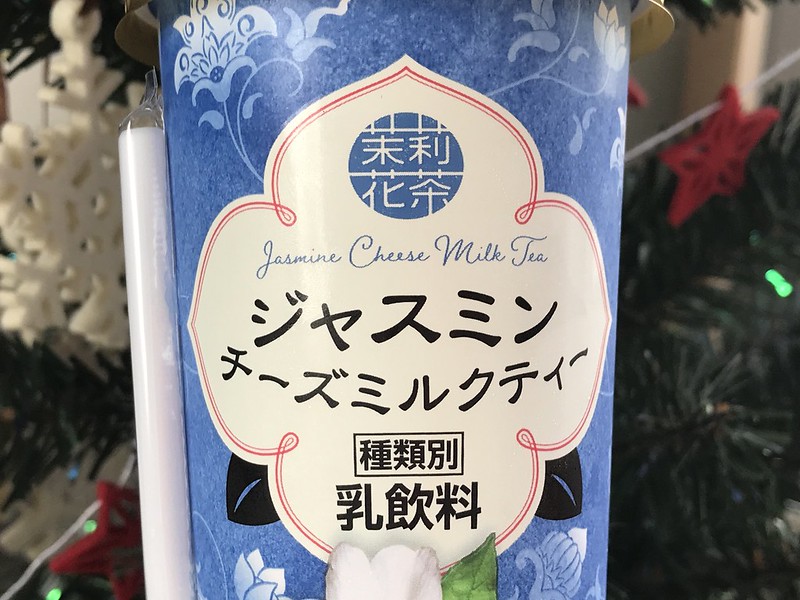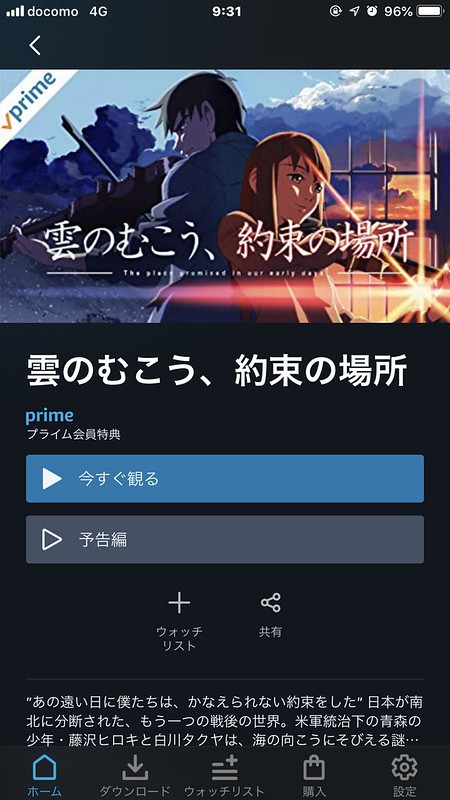スマートフォンのOPPO R11sを2週間ほどモニターさせていただきました。其の使用中に偶然見つけたリモート管理という機能について簡単に説明します。これを利用してOPPO R11sとPCの間でケーブルレスでデータのやり取りができました。前提条件としてOPPO R11sとPCが同一のWi-Fiネットワークに接続されている必要があります。
まずはOPPO R11sで「ファイル」というアプリをタップして起動します。
このアプリでスマホ内に保存されているファイルの管理ができるわけですが、一番下に「リモート管理」というものがあります。何だろうと思ってタップしてみると次の画面になりました。
ネットワークへの接続画面です。真ん中あたりには次の表記もあります。
「以下のアドレスをお使いのコンピュータのブラウザに入力してください。
ftp://192.168.xx.xx:xxx」
試しにGoogle Chromeで上記のアドレスを入力してアクセスしてみました。
リモート管理はどうやらOPPO R11sの中身がPCのブラウザで見られるという機能のようですね。保存されている写真を見てみましょう。写真は「DCIM」というフォルダに保存されています。
OPPO R11sで撮影した写真は「Camera」というフォルダ、スクリーンショットは「Screenshots」というフォルダですね。「Camera」を開いてみました。
ずらりとファイル名が並んでいます。サムネイル表示はされません。試しにこのファイル名のところをデスクトップにドラッグアンドドロップしてみました。
これでOPPO R11s内にあるファイルをPC上に保存することができました。
次に同様のやり方でPCのファイルをOPPO R11sにドラッグアンドドロップしてみると、今度は保存させることができませんでした。ブラウザでそのファイルが開かれてしまうだけです。OPPO R11sからファイルをPCに保存することはできるけど、その逆はだダメなのですね。
今度は試しにエクスプローラーで「ftp://192.168.xx.xx:xxx」にアクセスしてみました。
あ、開けた。写真が保存されているフォルダを開いてみると、こちらではサムネイルも表示されました。
ブラウザではファイル名しか表示されなかったので、こちらの方が圧倒的に見やすいですね。しかもブラウザではできなかったPCからOPPO R11sへのファイルのコピーもできました。
ダウンロードフォルダにPDFファイルを保存してみました。OPPO R11sでファイルアプリを開いてみると、文書のところが先程まで0だったのが1になっています。。
文書を開いてみると、PCからコピーしたファイルがちゃんとありました。
もちろんファイルを開いて見ることもできました。
まとめますと、OPPO R11sのリモート管理ではPCのブラウザを使うよりもエクスプローラーを使用することで両者でのファイルのやり取りが可能となります。もちろんUSBケーブルで両者を接続することでできる機能なのでそんなに使用頻度はないかと思いますが、ケーブルが見当たらないなんて時には使える機能だと思いました。
OPPO R11sについての詳細はこちらから。
→R11s – OPPO Japan