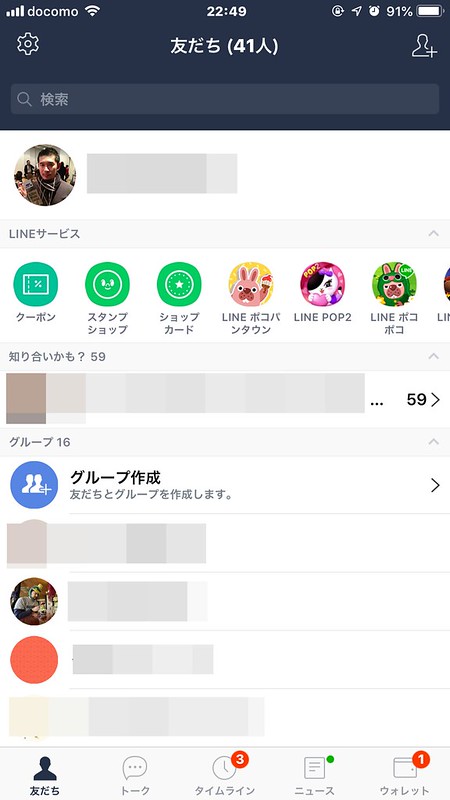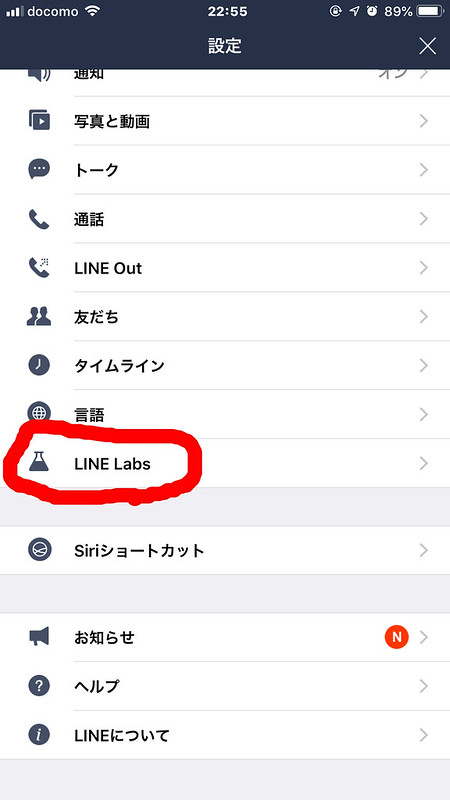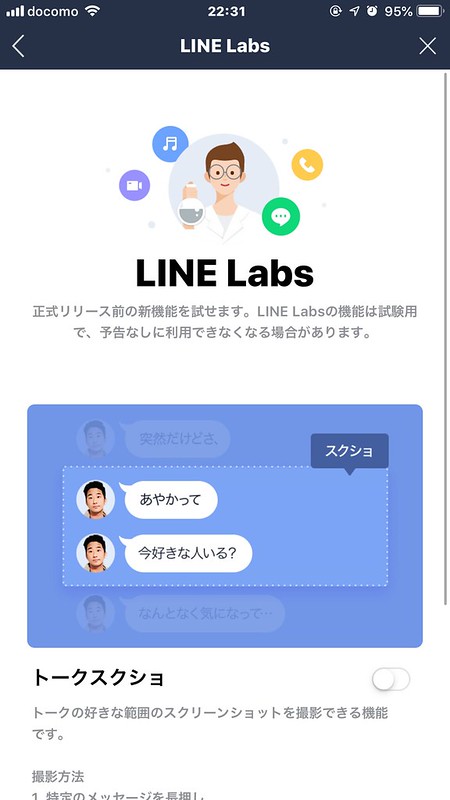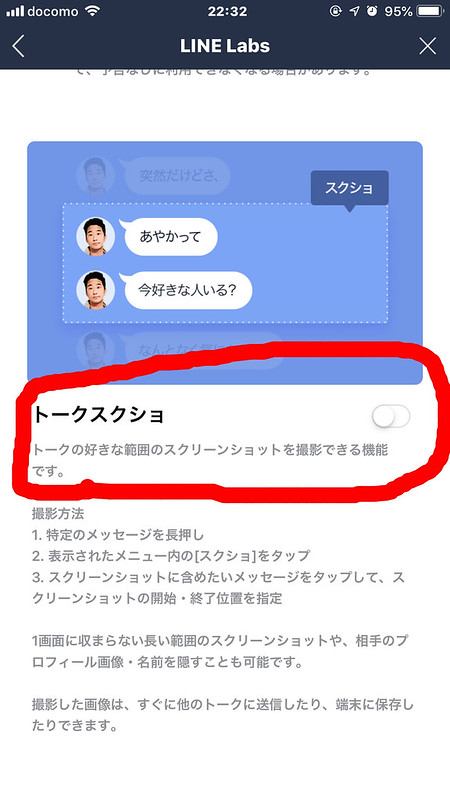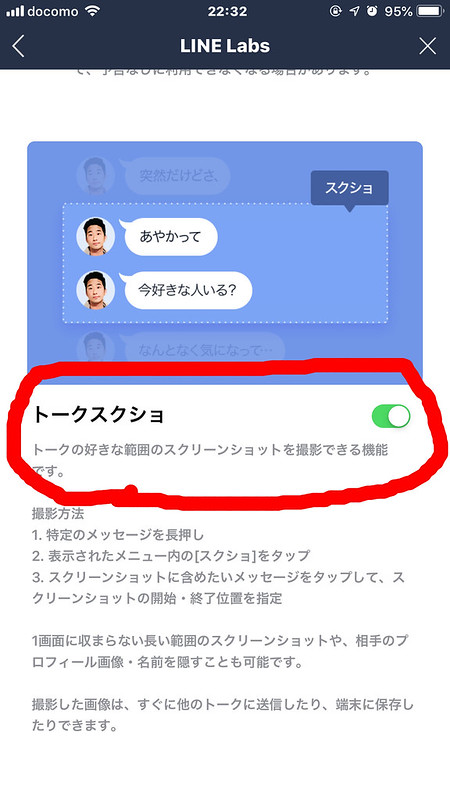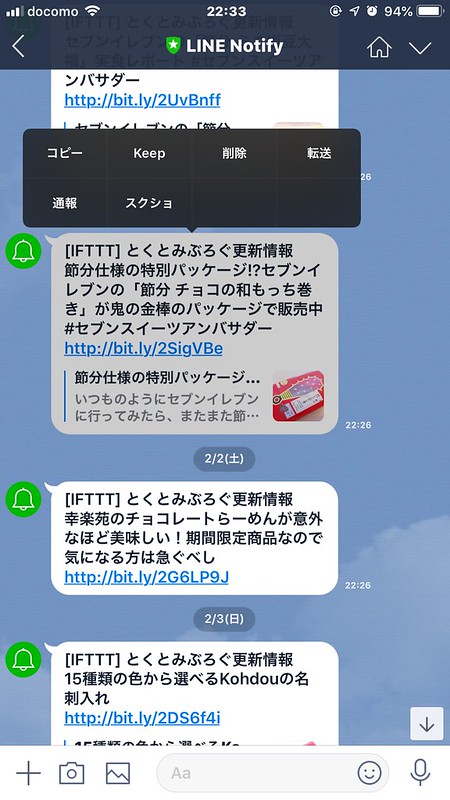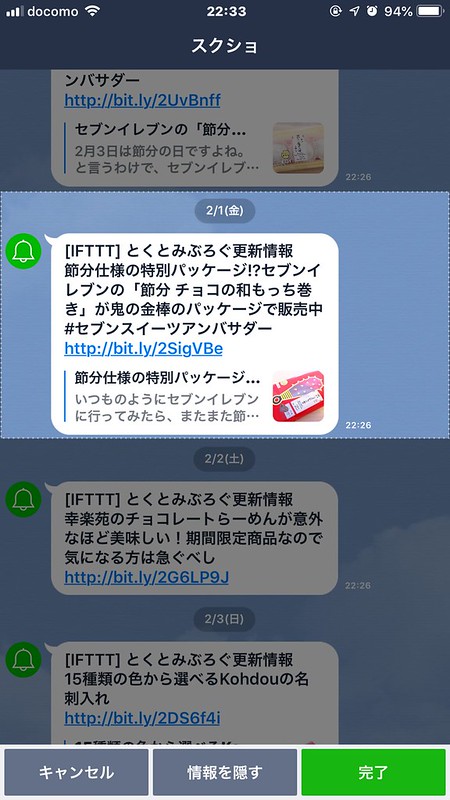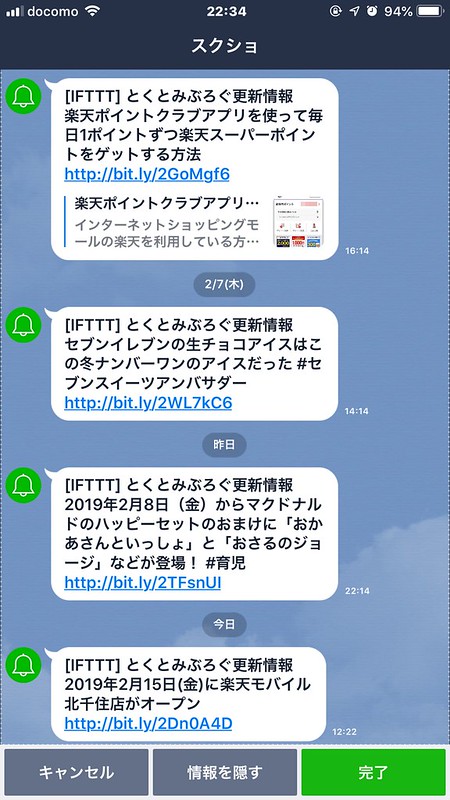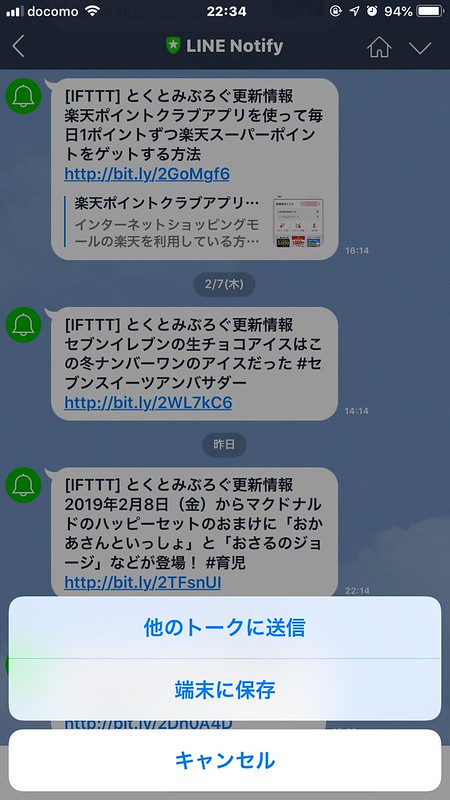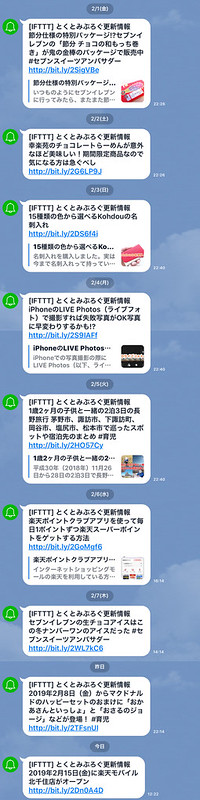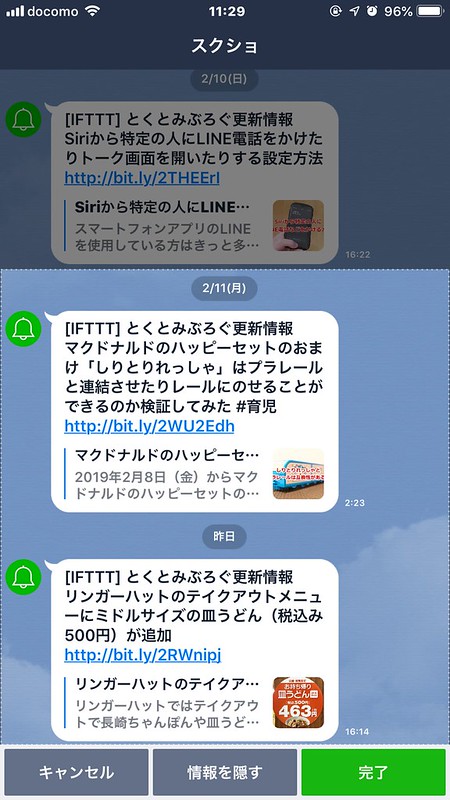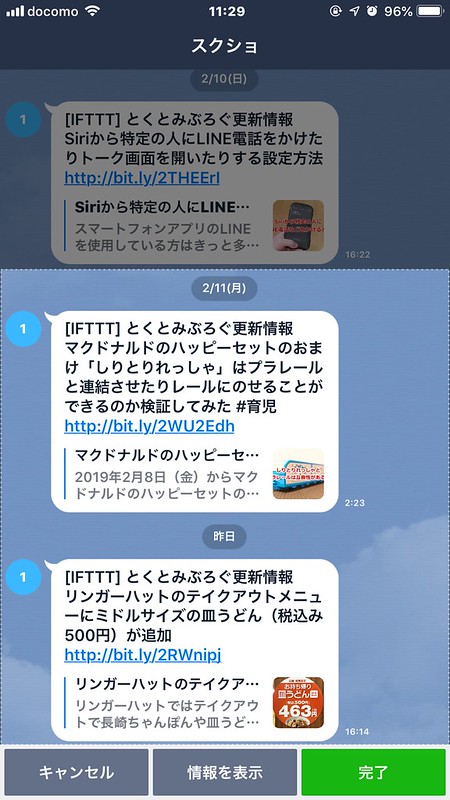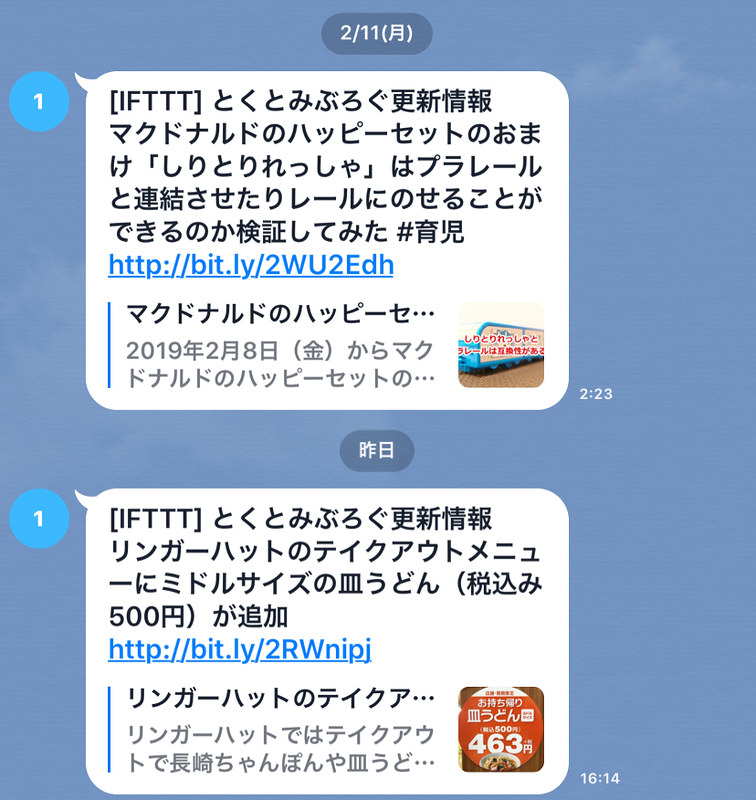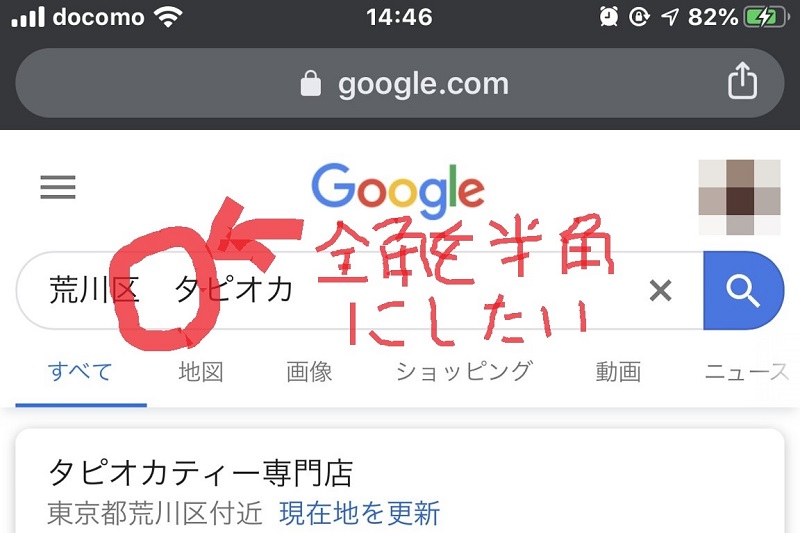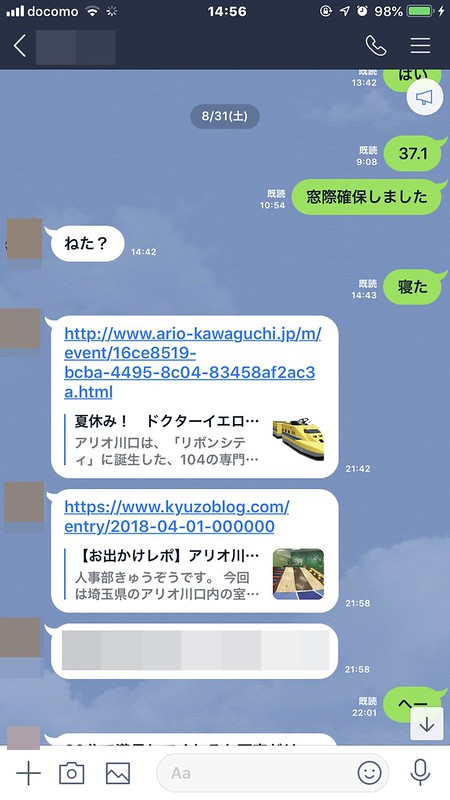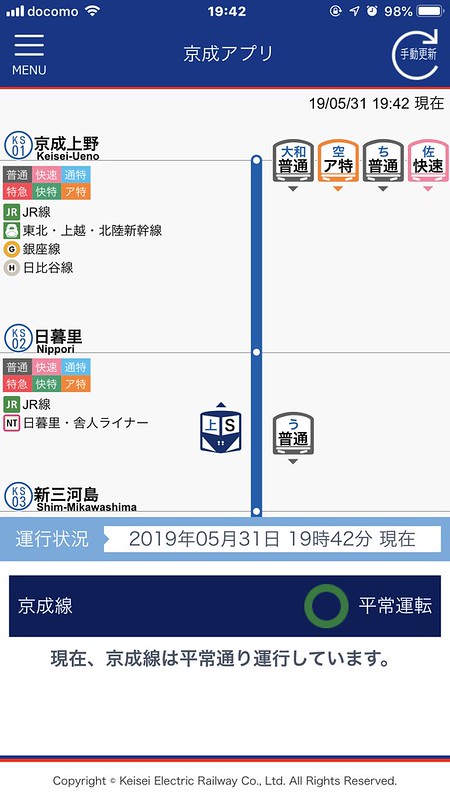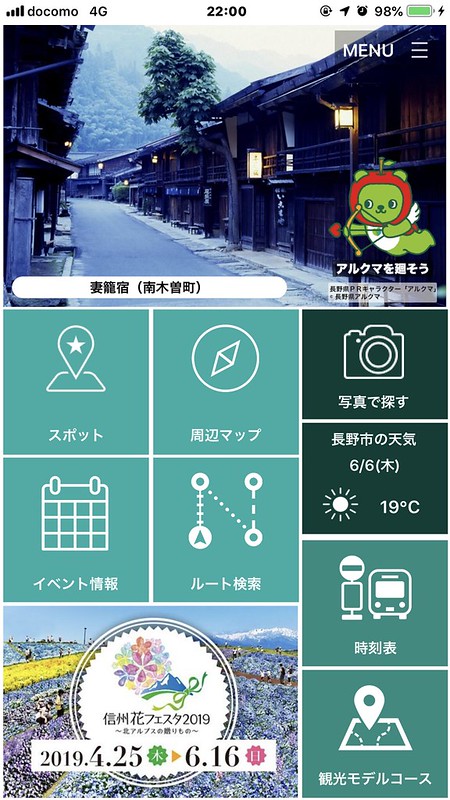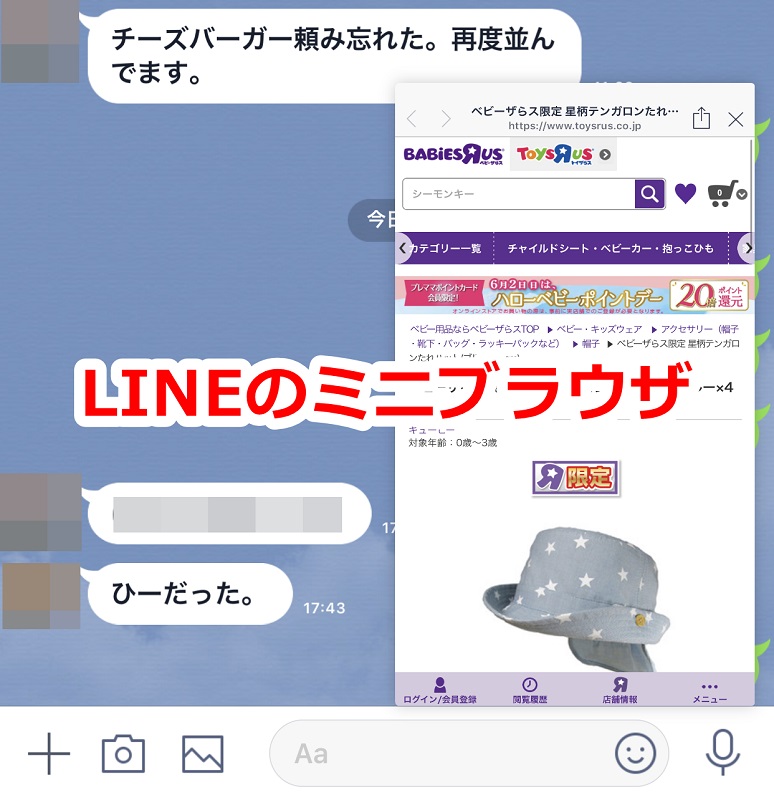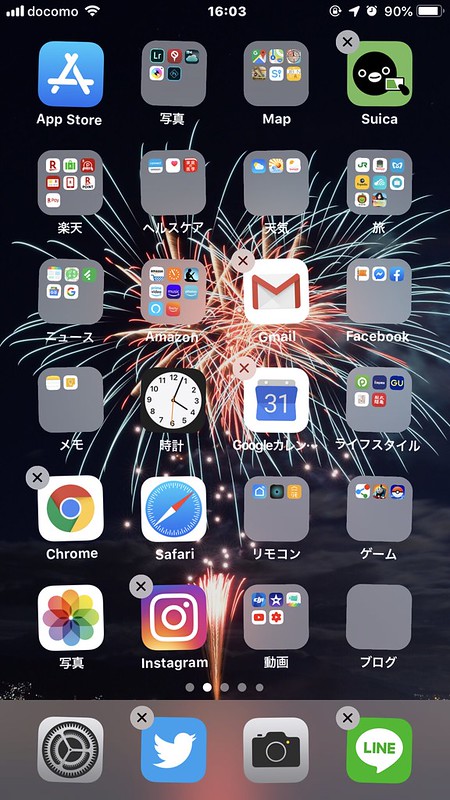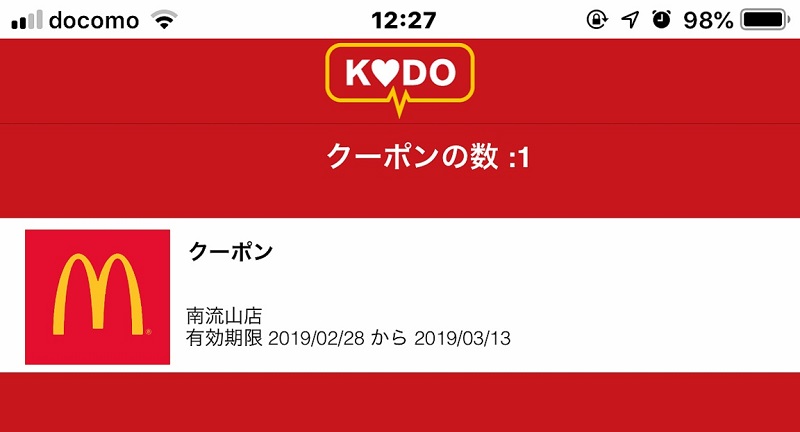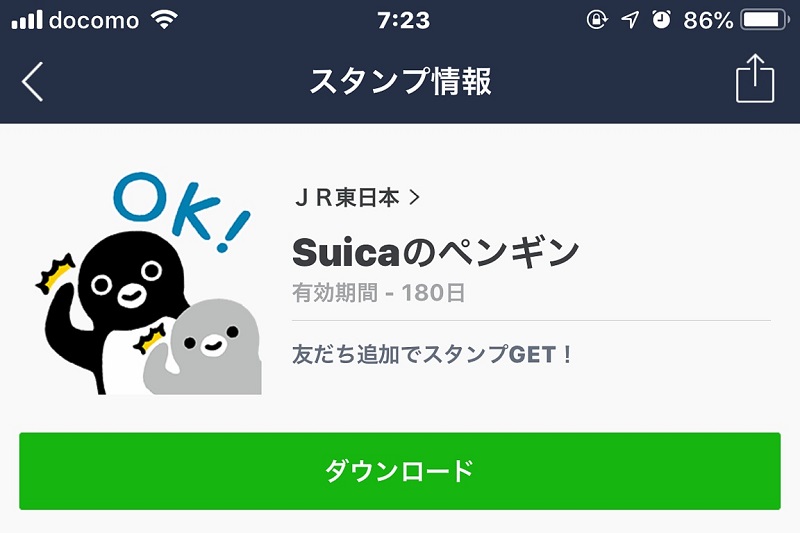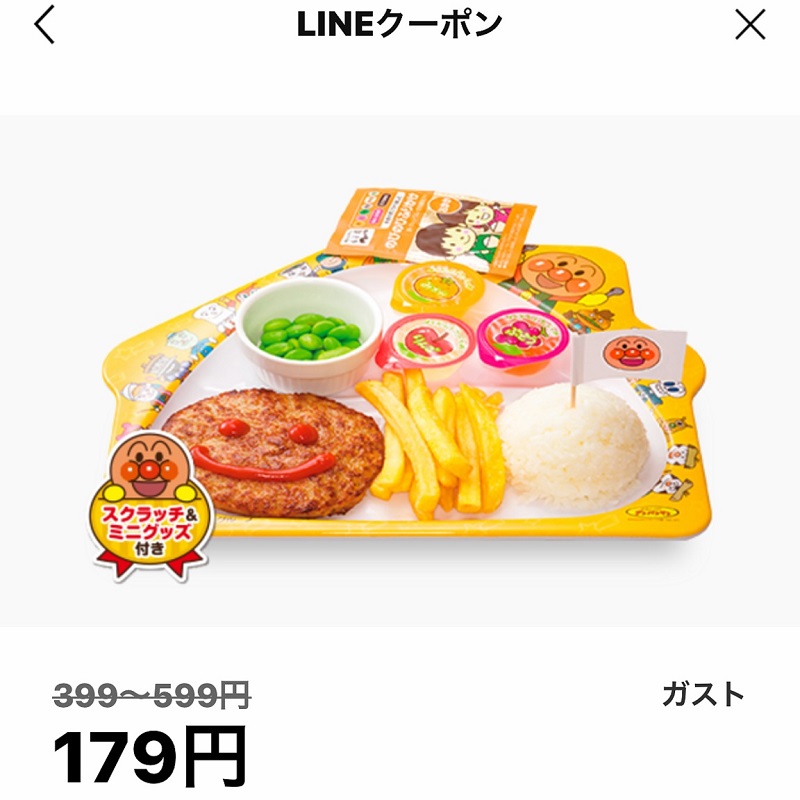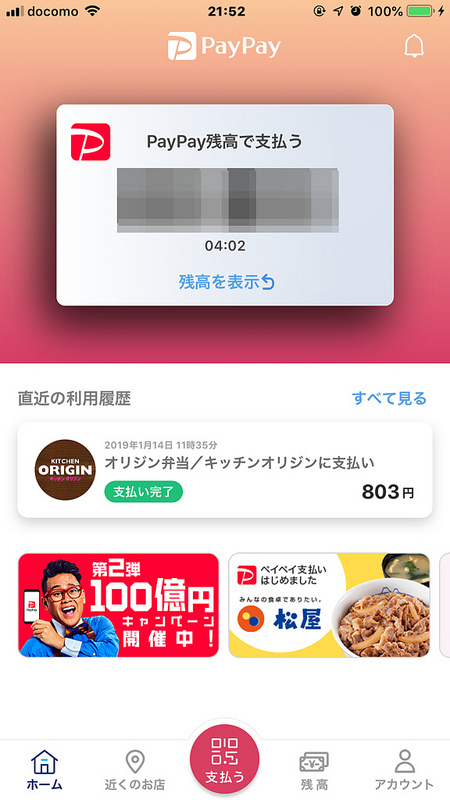スマートフォンアプリのLINEで会話した内容を画像として記録する人はきっと多いことでしょう。画面上に見えている範囲をスクリーンショットすれば簡単に画像化することができます。しかし、見える範囲だけでなくもっと長いトークの履歴を画像に残す、または、ごく短いトーク内容だけをスクショしたい時はどうしたらいいでしょう。今回はそのやり方について解説します。
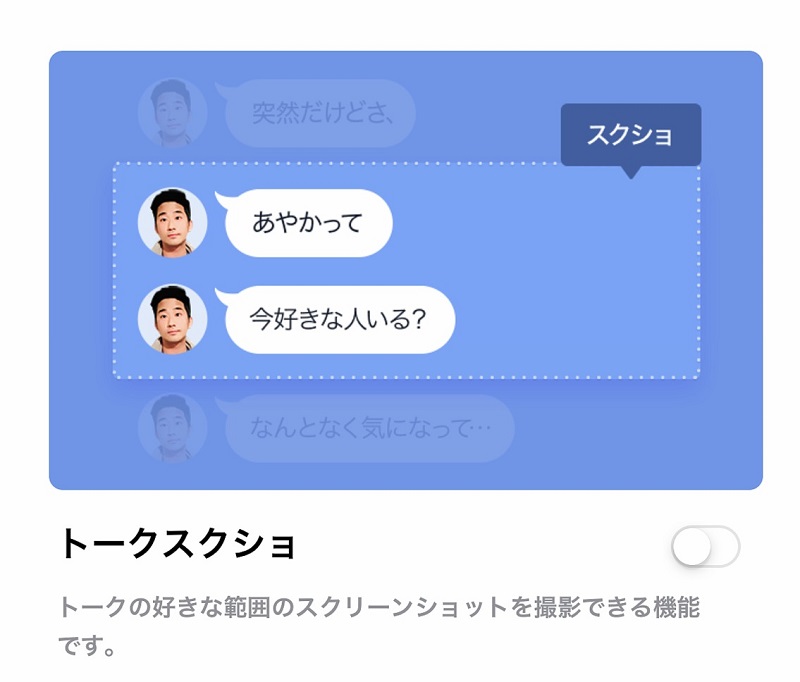
トークスクショの設定手順
LINEでトークの好きな範囲だけをスクリーンショットする機能をトークスクショと言います。まずはこの機能をオンにします。
友達タブの一番左上にある歯車マークをタップしてください。
設定画面が開きますので、その画面の下の方にいってください。LINE Labsという項目があるのでタップしてください。
この画面が開きます。
ここでトークスクショの文字の横に注目してください。
右側のボタンのようなものが白い状態だとオフを示します。ここをタップするとオンになります。
緑になれば設定完了です。
トークスクショのやり方
次にやり方を見ていきます。記録したいトーク画面を出してください。で、記録したいトークを長押しします。すると次のような表示に変わります。
ここで「スクショ」をタップしてください。するとタップしたトークのみが明るく表示されます。
ここだけを記録したいならば右下の完了をタップします。まだ他のトークも記録したいならば、そのトークをタップしていきます。次から次へとタップしていってみました。
ここで完了をタップすると次の画面になります。
「他のトークに送信」「端末に保存」「キャンセル」です。「他のトークに送信」だと他の人に今スクショした内容を送ることができます。「端末に保存」だと画像として端末に保存されます。「キャンセル」は作業キャンセルです。試しに端末に保存してみました。これが長い長いスクリーンショットです。
トーク相手の情報を隠したい時
このトークスクショでは誰が送ったメッセージなのか、相手の情報を隠す機能もあります。まずは上記でお話したように記録したいトークを選択します。
この状態だと相手のアイコンも同時に記録されます。ここで、下部にある「情報を隠す」をタップしてください。すると次の画面になります。
相手のアイコンが消えましたね。これで保存すると次のような画像になります。
使い所があるかはわかりませんが、このような機能もトークスクショにはあります。
まとめ
LINEのトーク画面をスクリーンショットしたい時、長いトークだとたくさんの画像となってしまいますが、このトークスクショを用いれば一枚の画像にまとめることができます。画像を繋ぎ合わせる手間はないのですごく簡単にできちゃいますよ。諸事情があってトーク画面を記録したい時には便利な機能かもしれません。ぜひ試してみてください。
※このトークスクショは正式リリース前の機能です。予告なしに使用できなくなる場合がありますのでご注意ください。