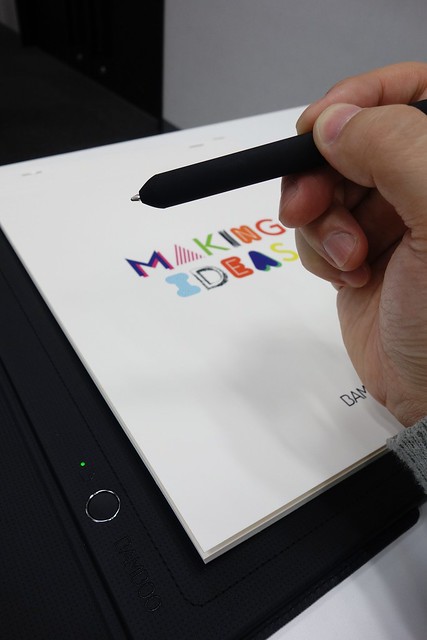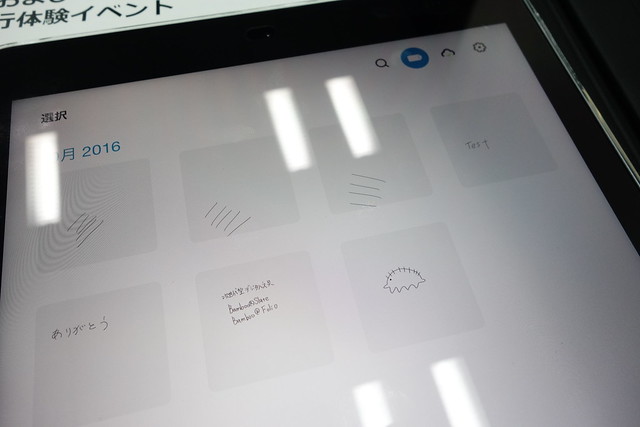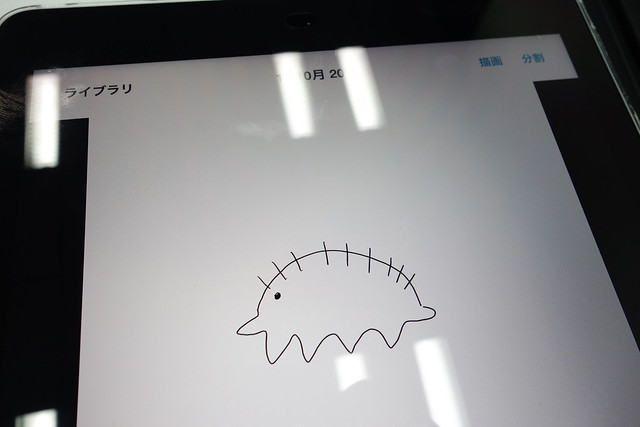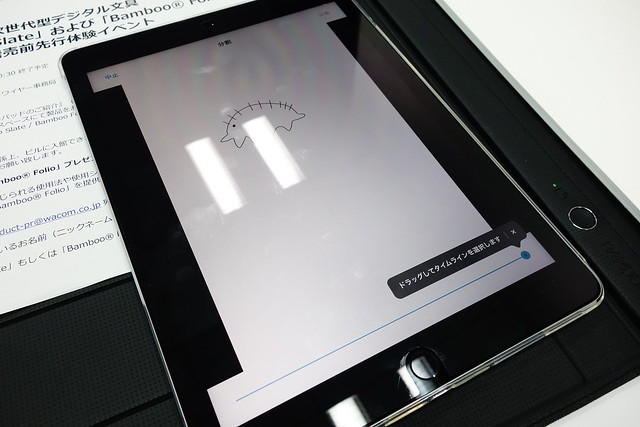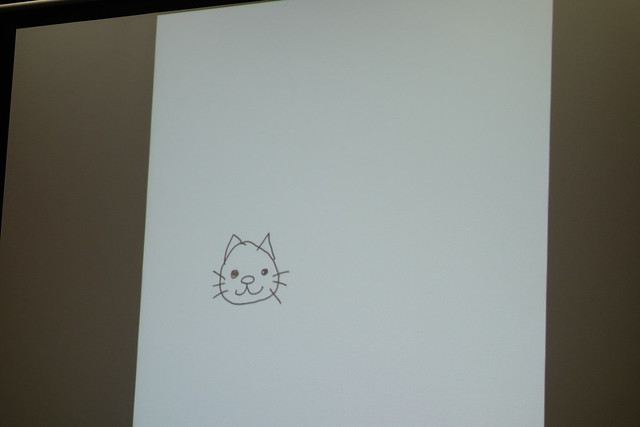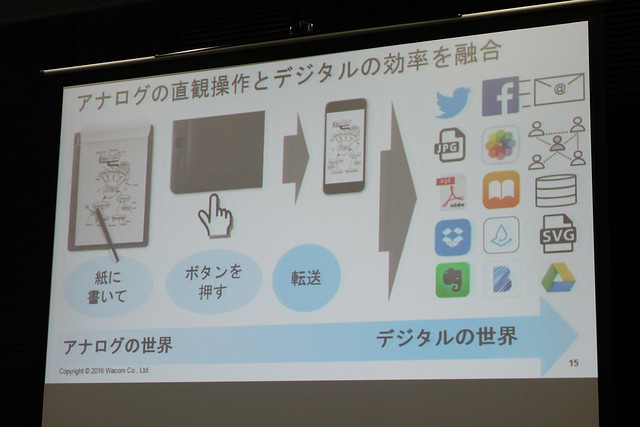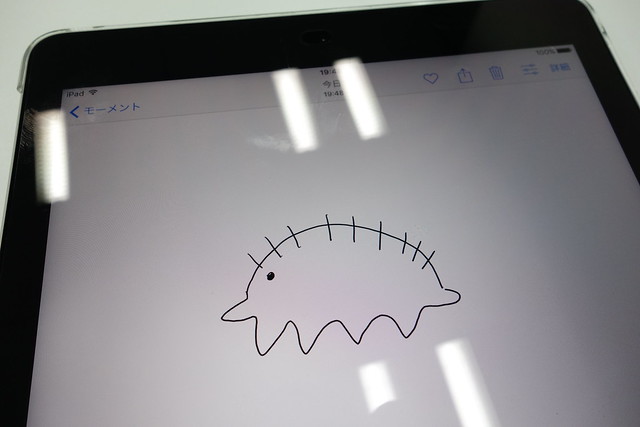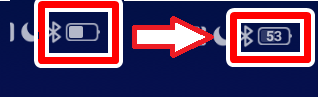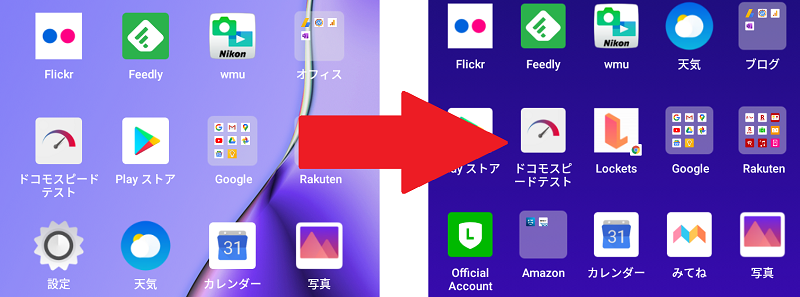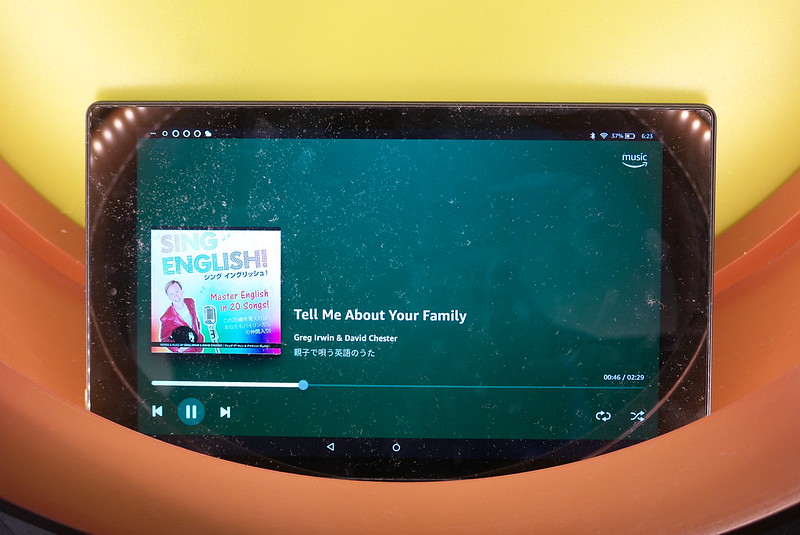最近ではすっかり自分の手で文字を書くということをしなくなってきたとくとみ(@tokutomi)です。
しかし、株式会社ワコムとiWireで開催されたイベントで見てきた自分の手で文字を書いたり絵を描いたりする楽しさを発見できそうな製品にすっかり心を奪われてしまいました。
それがワコムから10月下旬頃に発売される次世代型デジタル文具のBamboo Slate、Bamboo Folioです。
それではこの製品で一体何ができるのか簡単にまとめてみることにしましょう。
概要
今回発売される製品はBamboo Slate large、Bamboo Slate small、Bamboo Folioの3種類があります。
これらをまとめてBambooスマートパッドと言います。
簡単に言いますと、このBambooスマートパッドの上に置いた紙に書いた文字や絵がスマートフォンのアプリと同期されてデジタル保存することができるわけです。
スマートパッドとペンがワコムから発売されるもので、紙は専用のものでなくてもどんなものでもいいそうなのですよ。
次から詳しくこれを使ってできることを見ていこうと思います。
手書きメモをデジタル保存
今回デモのために使わせてもらったはA4サイズの紙を使うことができるBamboo Folioです。
ぱたんと閉じればバインダーになるようなタイプの製品です。
ここに紙をセットします。
先程も述べたようにこの紙はどんな紙でもOKです。
ペンは専用のもので、ワコム独自の電磁誘導方式を採用しているそうです。
見た目は全く普通のペンです。
まずはBambooスマートパッドの電源を入れます。
こちらのボタンですね。
準備はこれだけです。
電源が入ったら紙に文字を書いたり、絵を描いたりします。
すみません、下手くそな絵で。
何せ学生時代に美術の成績で2を取ったことがあるくらいなもので(笑)
これは最近僕が気に入っているオリジナルキャラクターのハリネズミくんです。
絵が描けたら先程の電源ボタンをもう一度押します。
するとスマートフォンアプリのWacom Inkspaceアプリに転送されてデジタル保存されます(このアプリはアンドロイド版とiOS版があります)。
こちらが転送された画面です。
画像をタップすると拡大されます。
何この簡単さ。
あっという間に自分の手描き絵をデジタル化できてしまいました。
履歴の確認
ここでデジタル保存されたデータはただの画像データではありません。
どの順番で線を描いていったのかの履歴も保存されているのです。
こちらの画面の下のスライダーを動かすことで履歴を見ることができます。
どんな風に履歴確認できるかは動画で見てみてください。
これを見た瞬間「すごい!」って思いましたよ。
ビデオカメラで再生したり、逆再生したりするイメージですよね。
しかも、この履歴確認の途中で止めて、そこで時点で分割すると、前後の2枚の絵に分けることもできてしまうのです。
1枚の紙に色々な絵やメモを書いた時に、後半部分だけを抜き出したいというような時に便利そうですね。
多彩なエクスポート
スマホアプリに保存されたデータは色々な形式にエクスポートすることができます。
・Ink to Text(文字認識させる)
・画像形式でエクスポート
・PNGでエクスポート
・PDFでエクスポート
・WILL形式でエクスポート
・Ink to Vector(Photoshopなどで後で加工するのに便利)
特にInk to Textで文章を変換させれば普通のテキスト形式になるので、後で文章を編集するのに便利です。
手描きでさらさらっと紙に書いたメモをデジタルで編集することができるのはかなり便利そうです。
上記の形式でエクスポートしたデータはメールに添付したり、Dropboxに保存したりして、他者と共有するのも簡単ですね。
リアルタイム・コラボレーション
これは簡単に言うと、紙に書いているものをリアルタイムにスマートフォン上に表示させる機能です。
スマートフォンをプロジェクタに接続していれば、大勢の人にその画面を見せることができるわけですね。
この日はワコムの方がそのデモを見せてくれました。
こうやって書いているものがスマートフォンにリアルタイムで転送され、それがこんな感じでプロジェクタ投影されました。
スマートフォンを使ってプレゼンをする人にとってはこれは便利な機能でしょうね。
僕も使ってみたいですね。
操作のまとめ
ここで紹介した以外にもまだまだたくさんの機能があるわけですが、基本となる操作は紙に書いて、ボタンを押して、スマホに転送。
これだけです。
ほとんど考えることなく直感的な操作でアナログの世界をデジタル変換できてしまうという驚きの製品でした。
Bambooスマートパッドのバリエーション
10月下旬に発売されるのはこちらの3点です。
左から、A4サイズでバインダー形式のBamboo Folio、A5サイズのBamboo Slate small、A4サイズのBamboo Folio largeです。
今回デモで触らせてもらったA4サイズ対応のBamboo Folioは正直でかいです。
上に乗っているのはiPhone 7 Plusです。
この大きさだと小さめなカバンでは中に入れることができないかもしれません。
個人的にほしいと思ったのはA5対応のBamboo Slate smallです。
実際に手に持ってみるとこの大きさです。
iPhone 7 Plusと比べるとこの通り。
これなら小さめなカバンにも余裕で入ります。
重さはスレートが274g、ペンが17gと気にならないくらいです。
きっと僕、これを買いますよ。
Bambooスマートパッドで何をする?
もしこのBambooスマートパッドを購入したら何をしたいか考えてみました。
先程見ていただいたように、僕は絵がとても下手くそです。
とても大人が描いたものに見えないくらいです。
そこで、小中学生の頃からずっと避けてきた絵を描く訓練をしてみようかと思いました。
30日間Bambooスマートパッドで毎日絵を描いて、スマホアプリに同期して、画像ファイルに変換してSNSにアップするということをやってみたいです。
これでどれだけ僕の絵画スキルがアップするのか試してみたいですね。
もちろん手書きメモをデジタル変換するというのは普通にやるでしょうが、やっぱり絵ですね。
今回のデモで絵を描きたい衝動がふつふつと沸き起こっています。
こんな気持ちはこれまでの生涯で初めてのことかもしれません。
オリジナルキャラクターのハリネズミくんをブラッシュアップしていって、将来的にはラインスタンプにしたいなんて野望も出てきたくらいです(笑)
まとめ
何はともあれ、このBambooスマートパッドは無茶苦茶欲しいです。
10月下旬に発売ということなので、きっとそのことには我が家に届いて、さっそくブログでレビューを始めていることと思います。
気になる方はこちらをチェックですよ!
| 【ワコム】スマートパッド Bamboo Slate small(A5対応)ミディアムグレー ボールペンで好みの紙に書いて、デジタル形式のメモを作成 CDS610S | ||||
|