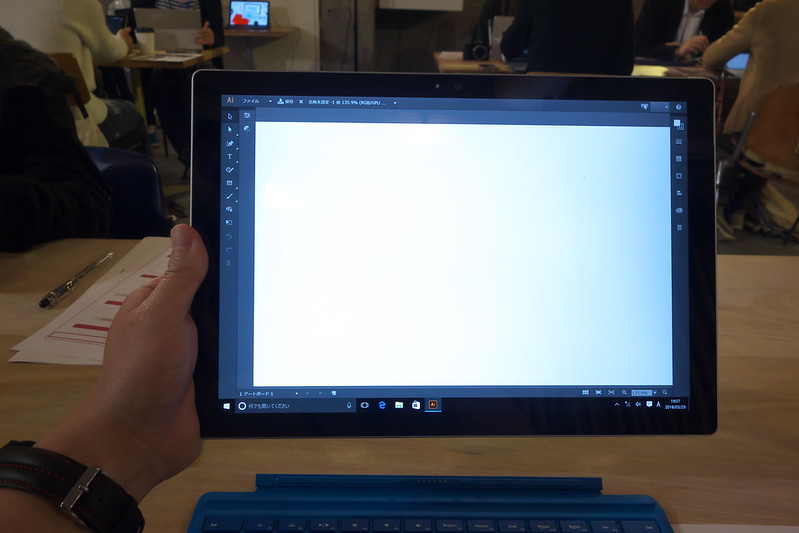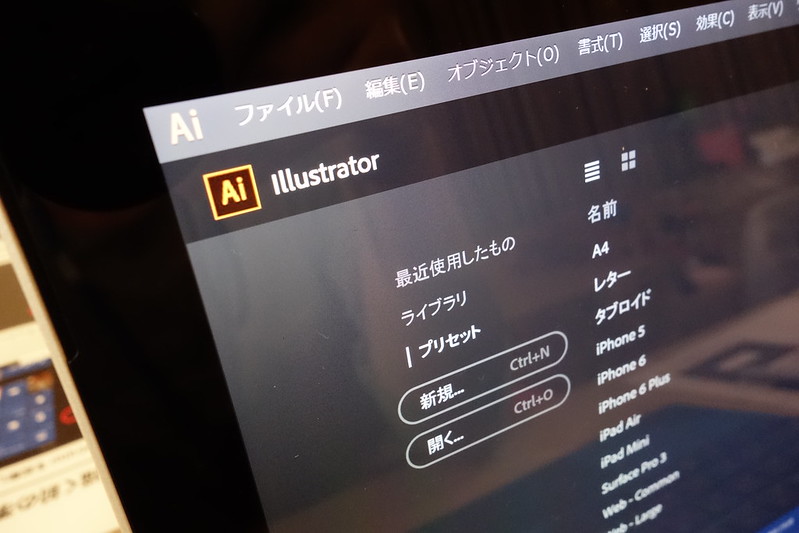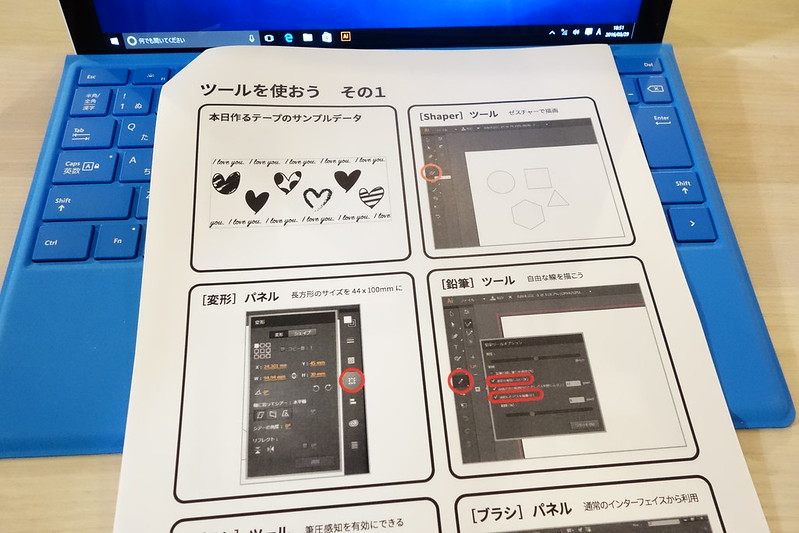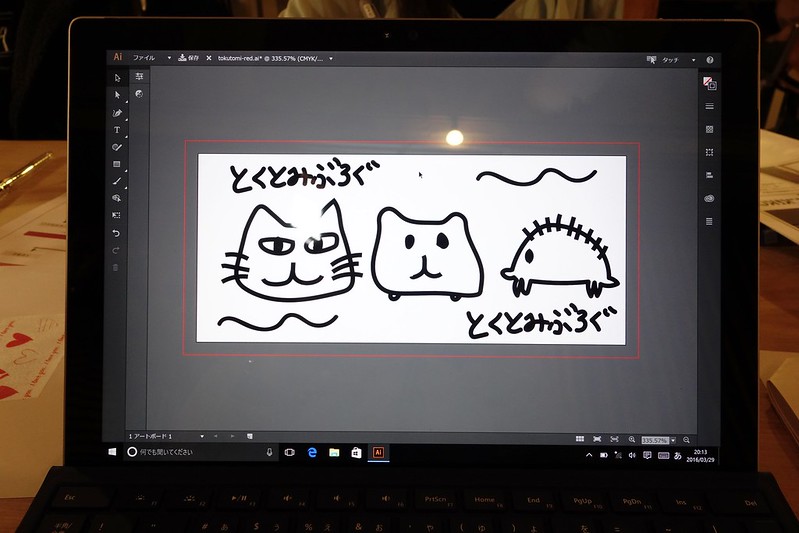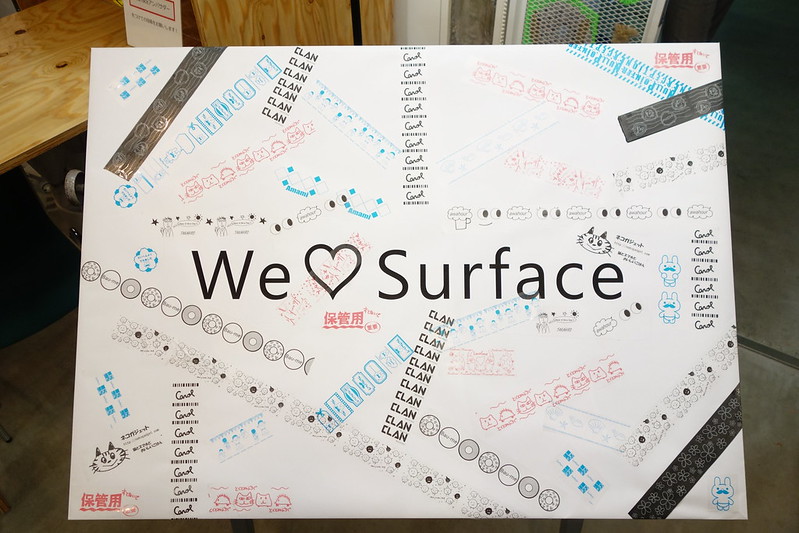この記事はSurfaceアンバサダープログラムの「Surface クリエイティブワークショップ Vol.3~ Surface とIllustratorでオリジナルテープを作ろう~」に参加して作成されたものです。
皆さん、絵を描くのが好きですか?
僕は嫌いでした。
特に小中学生の頃は絵を描く意味が理解できなくて、自分から描くなんてことは絶対にしませんでした。
中学生の頃に5段階評価で唯一2をとったことがあるのが美術だったくらいです。
そんな僕が自分でデザインしたオリジナルテープを作ろうというワークショップに参加してきちゃいまして、果たしてどんなものができるのか自分でも大いなる不安の中でのスタートとなりました。
・Microsoft Surface Pro4について
まずは今回の使用機材の紹介です。
MicrosoftのSurface Pro4です。
Surfaceを使用する上で一番の特徴はこのSurfaceペンの使い心地でしょう。
また後ほど詳しくお話しますが、このペンがマウスの代わりになります。
この使い心地があまりにも快適なので、これだけでSurfaceを操作するのが楽しくなります。
Surfaceは2in1のPCなので、キーボードと分離させればタブレットとして使うことが可能です。
入力作業をしないならばこのスタイルでも十分です。
僕の場合、写真を他の人に見せるというシチュエーションでタブレットモードが役に立つでしょうね。
もちろんキーボードをつければノートPCスタイルになります。
モニターの角度は自由に変えられるので、自分の好みに調整可能です。
このようなSurface Pro4が今回のワークションで使用されました。
Surface Pro4についての詳細はこちらからどうぞ。
→Surface Pro 4 – 1 日中使える
・Illustratorでの作業
今回のワークショップはオリジナルテープを作るというのがテーマです。
そのために使用するソフトウェアがAdobeのIllustratorです。
イラストレーターの操作は僕は全くの初心者です。
そんなレベルの人にでもわかるように教えてくれたのが、講師の黒野明子さんです。
Illustratorの起動のやり方から、どんな機能があるかの基本について資料にまとめてくれていました。
今回黒野さんに教えていただいた中でも個人的に感動したのがShaperツールです。
ペンでラフに図形を描くと、正確な図形に自動変換してくれるのですよ。
パッと図形が変換される様子はなかなか感動的じゃないですか。
先ほどSurfaceではペン操作が楽だとお話しましたが、このShaperツールではまさにその力を発揮させることができますよね。
さらに、ペンをマウス代わりにして、ウィンドウを大きくしたり小さくしたりさせることができちゃいます。
ペンを使って画面に描くと、手が画面に当たって意図しない線が出ちゃうなんて心配もありますよね。
ご安心ください。
ペンはちゃんと反応するけど、手が画面に触れても全然反応しません。
これなら思う存分手書きで書き込みができますよね。
最終的に僕が作ったデザインがこちらです。
絵と文字は手描きです。
文字と波線はコピーしています。
・テープ作り
テープに印刷するデータがIllustratorでの作業で完成したわけで、今度はそのデザインをテープに印刷していきます。
用いるプリンターがこちらです。
見たこともないプリンターが用意されていました。
ここにテープをセットします。
そして印刷開始!
ただ回転しているだけでなく、印刷しながら巻き取っているのですね。
実際にテープとして完成したのがこちらです。
うーん、この段階では何が何やらわかりません。
テープが透明なので、そこに絵を印刷しても重なって見えてしまうわけですね。
テープを貼ってみないことには出来具合は確認できませんね。
ということで、実際に貼ってみました。
これが予想外にいい感じだったのですよ。
このゆるさ(笑)
あ、何が描かれているかわかりますよね。
右からネコ、ハリネズミ、カピバラです。
僕のテープはあまりにもゆるいですが、他の方はかっこいいものを作っていました。
全員のシールの集合写真です。
これを見ただけでみんなIllustratorを使いこなしているのがわかります。
僕は95%手描きで済ませてしまいましたが、先に紹介したShaperツールなどを使ってきちんとした線でデザインもできるはずなので、それらの機能を次の機会にはぜひ使ってみたいですね。
さて、この完成したテープですが、自宅のいたるところに貼り付けて楽しもうと思っています(笑)
・FabCafe Tokyoについて
今回の会場は渋谷にあるFabCafe Tokyoでした。
これまで2回ここでのSurfaceアンバサダーイベンに参加しております。
→「Surface クリエイティブワークショップ~Lightroomで直感的にプロ級の写真編集~」で「写真に魔法をかける」方法を勉強してきた #Surfaceアンバサダー | とくとみぶろぐ
→Surfaceクリエイティブワークショップでオリジナルのスタンプを作ってみた!美術の成績が2のとくとみでも簡単に作れちゃいましたよ #Surfaceアンバサダー | とくとみぶろぐ
FabCafe Tokyoにはレーザーカッターや3Dプリンターや、今回使用したシールのプリンタもあります。
これらの機材を使って様々なものを利用者が作ることができます。
大人になるとなかなかモノづくりができる機会がありませんが、ここに来ればあらゆる可能性があるわけですね。
今回のワークショップようなオリジナルシールを作ることもできます。
今回は50mm幅のテープを作りました。
これを10m分作ると料金は1500円だそうです。
興味がある方はぜひチャレンジしてみてください。
→FabCafe fab 詳細
FabCafe Tokyoについての詳細はこちらから。
→FabCafe Tokyo
・Surfaceアンバサダープログラムについて
今回のイベントのような企画に参加できるチャンスがあります。
Microsoft Surfaceに興味がある方はぜひ登録してみてください。
→Surface アンバサダープログラム メンバー募集中 – Microsoft atLife
・まとめ
Microsoft Surface Pro4を使っての作業は僕が考えていた以上に快適で楽しさがあるものでした。
ペンを使って直感的に操作ができるのが何よりしっくりいく点ですね。
前回のはんこ作り、そして今回のテープ作りと2度のモノ作りを体験して、美術の成績が2だった僕でもものを作る楽しさがわかってきました。
このワークショップだけの体験で終わらせないで、これからも色々なモノづくりにチャレンジしていきたいと思います。
| 【送料無料】Microsoft(マイクロソフト) Surface Pro 4 (Core i7/256GB) CQ9-00014 [Office付き] (CQ900014) [タブレットPC サーフェース サーフェス] | ||||
|