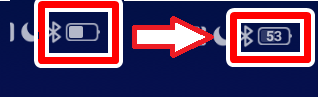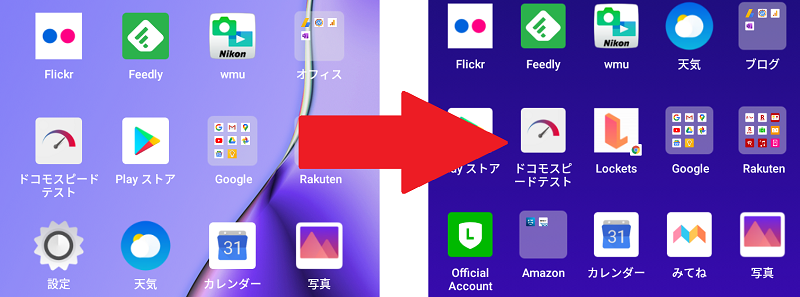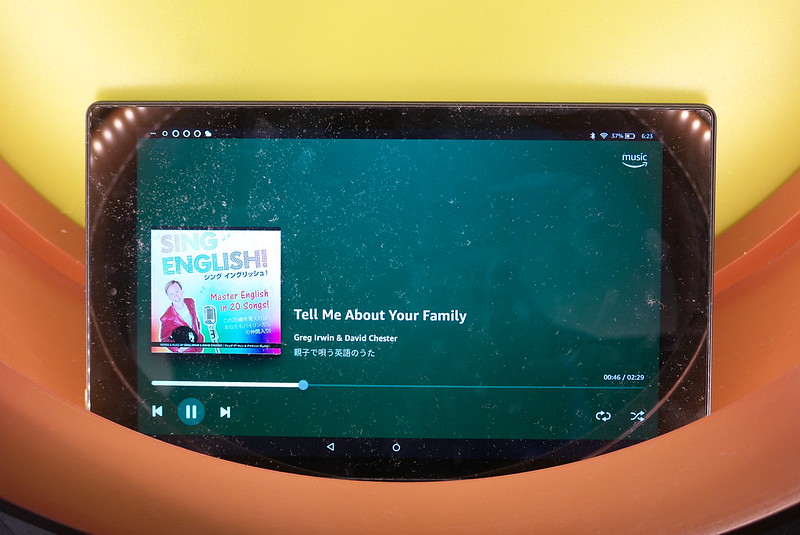この記事はXperiaアンバサダー・プログラムでお借りしたXperia X Performanceを使って作成しています。
僕はアンドロイドスマートフォンにUSB機器を接続することが多々あります。
例えばUSBメモリーだったり、SDカードリーダーだったりです。
Xperia Z5シリーズでは、USB機器を接続する際にひと手間必要でした。
→Xperia Z5シリーズでUSB機器を接続して使用する方法 #Xperiaアンバサダー | とくとみぶろぐ
「USB機器を検出」という作業をやらなくてはいけなかったので、ちょっと面倒だったのですよね。
できれば端末にUSB機器を接続したら自動的に認識してくれないかなと思っていました。
そんな思いがXperia X Performanceではみごとに改善されまして、実に簡単にUSB機器を接続して使用できるようになりましたので、簡単に手順を説明してみようと思います。
今回試すのはUSBメモリーです。
使用する機材はこちらです。
左から順に、Xperia X Performance、microUSB-USB変換コネクター、USBメモリーです。
USBメモリーはそのままではXperia X Performanceに接続できないので、真ん中にあるmicroUSB-USB変換コネクターを使います。
まずはmicroUSB-USB変換コネクターにUSBメモリーを接続。
次にmicroUSB-USB変換コネクターとXperia X Performanceを接続。
3つの機器がこのような感じで繋がります。
実はこれでもうUSBメモリの中身がXperia X Performanceで見られるようになっています。
例えばXperia X PerformanceにプリインストールされているFile Commanderを起動してみると、下の方にUSBドライブの表示があるのがわかります。
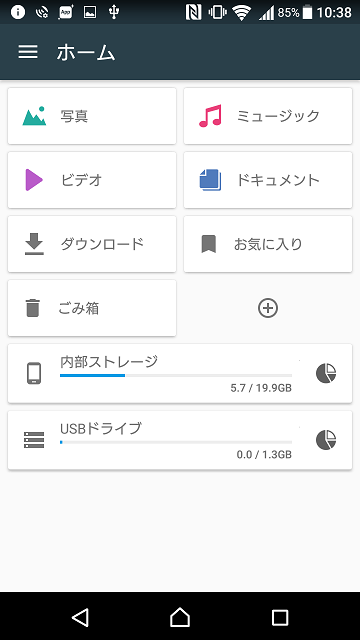
USBドライブをタップすると、ちゃんと中身を見ることができます。
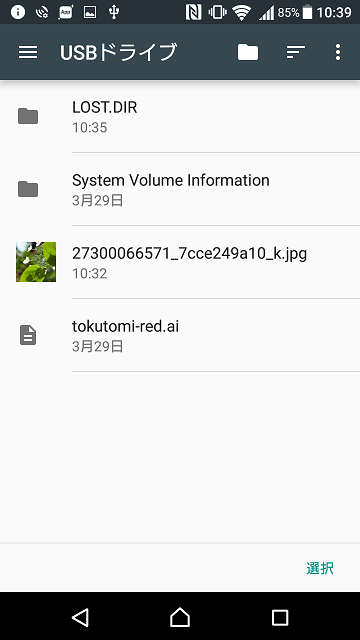
USB機器を接続するだけで、簡単に使用できるようになっちゃうなんて、Xperia Z5からX Performanceは大きな進化を遂げていますね。
USB機器の中身を見る方法はもう一つあります。
待ち受け画面で、一番上から下にスワイプ。
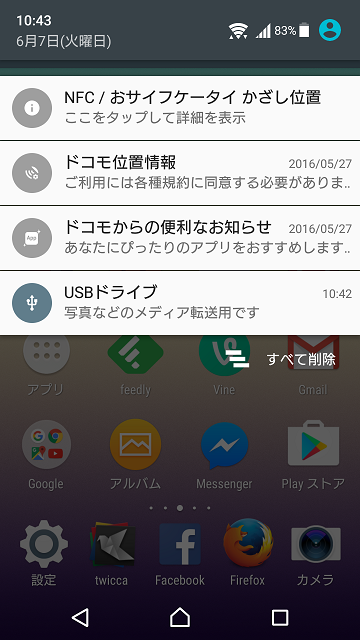
「USBドライブ」をタップすれば、中身を見ることができます。
取り外す方法は、先ほどの「USBドライブ」の表示をタップしながらちょっと下にスワイプすると次の画面になりました。
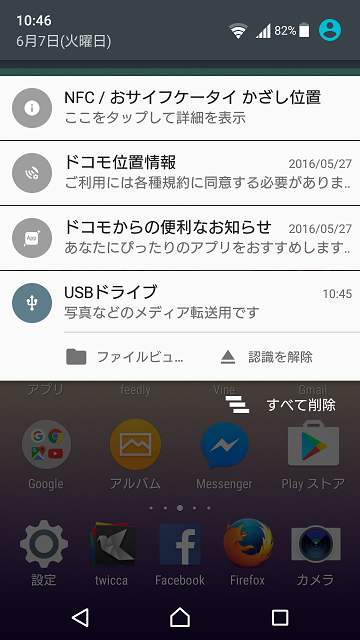
ここで「認識を解除」すればUSB機器を取り外すことができます。
この取り外しの作業がちょっとわかりにくいですね。
できれば、最初から「認識を解除」を表示していてもらえば悩まずに作業が進むと思います。
以上のような形で、USBメモリ、カードリーダーなどをXperia X Performanceに接続して使用できますので、興味がある方はぜひ試してみてください。
スマートフォンなどでUSB機器を使うときにはこちらのコネクタがひとつあると便利ですよ。
| 【ノーブランド品】OTGケーブル タブレットPC用 ミニ micro (micro OTGケーブル) | ||||
|
Xperia X Performanceについての詳細はこちらから。
→Xperia X Performance SOV33 | ソニーモバイルコミュニケーションズ
Xperia アンバサダーについてはこちらから。興味がある方はぜひ登録してみてください。
→Xperia™アンバサダーサロン|ソニーモバイルコミュニケーションズ
Xperia X PerformanceのSIMロックフリー端末はこちらで購入することができますよ。