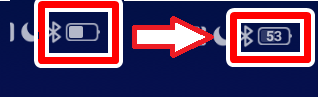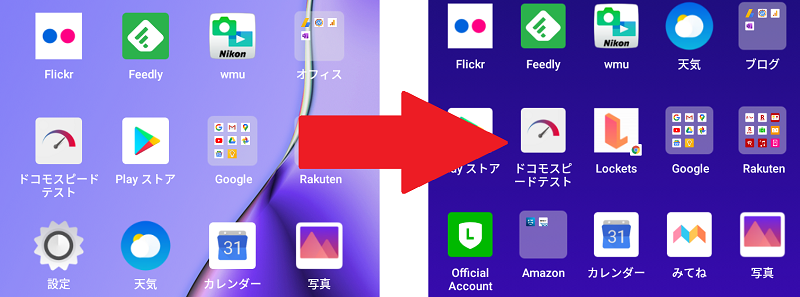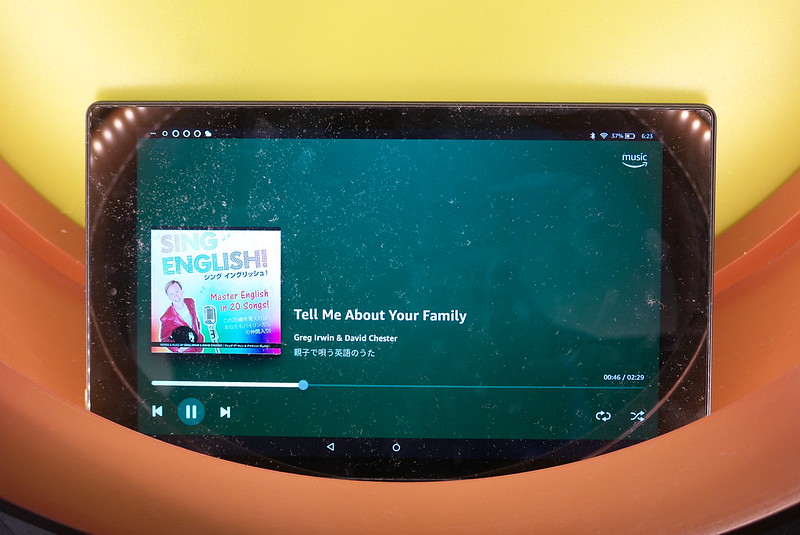デルアンバサダープログラムのモニター企画に参加してDell モバイルノートパソコン XPS 13を1ヶ月ほど使用してみました。
ノートパソコンということでタッチパッドを使用する方が多いかと思いますが、僕は実はマウス派です。
でもキーボード入力をしているときについ手のひらがタッチパッドに触れてしまって、意図していないところにカーソルが動いて変な風に入力されてしまうなんてこともあります。
そんな時に便利なマウス接続時にタッチパッドを無効にする方法を簡単に解説します。
「すべての設定」を開く
画面右下の通知領域の一番右側に各種設定項目を出す所あるのでそこをクリックしてください。
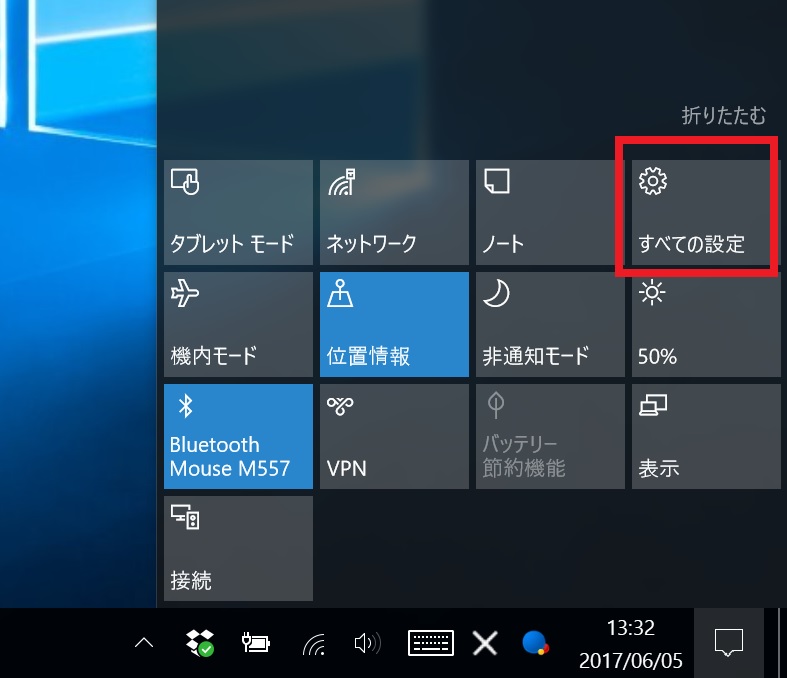
この中から「全ての設定」をクリックします。
「デバイス」を開く
「すべての設定」を開くと各種設定項目が出てきます。
この中から「デバイス」をクリックしてください。
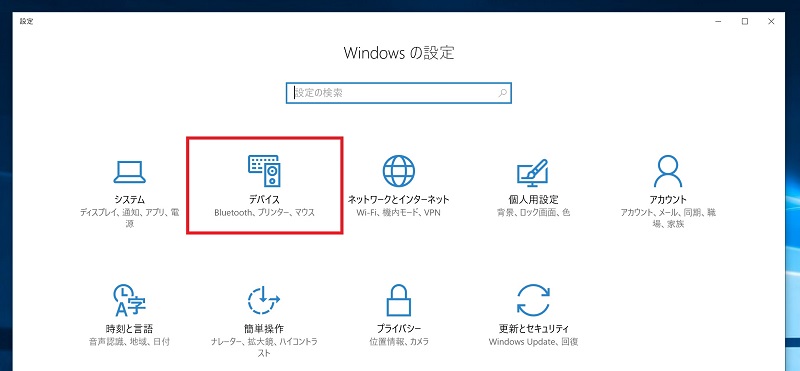
「マウスとタッチパッド」を開く
次に左側の項目の中から「マウスとタッチパッド」をクリックしてください。
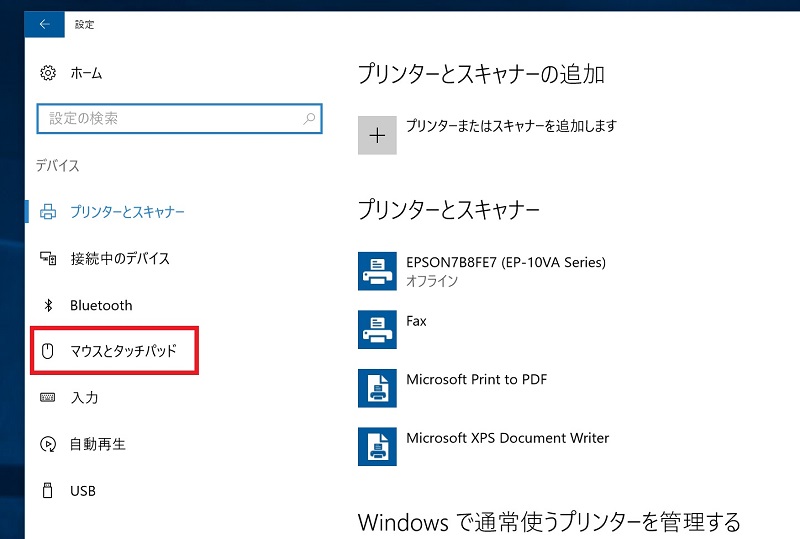
「マウスの接続時にタッチパッドをオフにしない」をオフにする
次の画面では「タッチパッド」の設定項目をご覧ください。
その中に「マウスの接続時にタッチパッドをオフにしない」という項目があります。
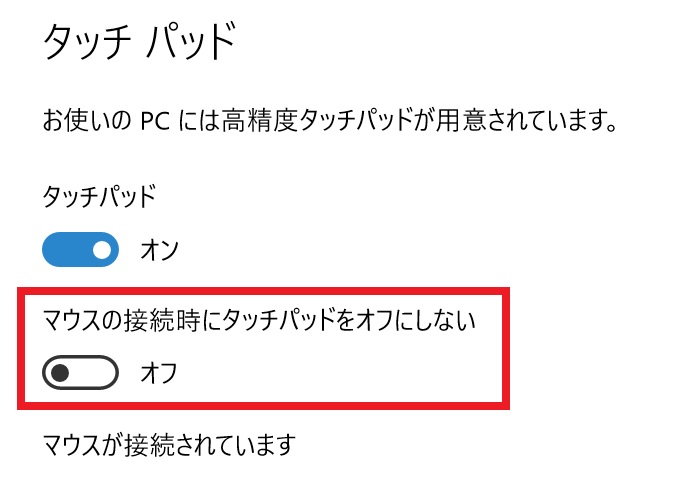
デフォルトでは「オン」になっているので、これを「オフ」にしてください。
これでマウスが接続している時にはタッチパッドが無効になります。
この項目の日本語表現はちょっとまどろっこしいいので「マウスの接続時にはタッチパッドをオフにする」という方がわかりやすいのではないかなと個人的には思いました。
これでタッチパッドでの誤作動がなくなった!
上記の設定によって意図しないタッチパッドでの誤操作がなくなりました。
マウス派の僕としてはノートPCを操作する時には必ずやっておく設定です。
ちなみに、マウスは有線マウスでもBluetoothマウスでも同様の設定でOKです。
僕はBluetoothマウスでこの設定をしています。
マウスを使うのでタッチパッドを無効にしたいという方はぜひこの設定をしてください。
なお、マウスが接続されていない時はちゃんとタッチパッドが機能するのでご安心ください。
| Dell モバイルノートパソコン XPS 13 9360 Core i7 QHDモデル 18Q13/Windows10/13.3QHD/16GB/512GB SSD | ||||
|
デルアンバサダープログラム
Dellでは新商品発表会やモニター体験に参加することができるデルアンバサダープログラムを実施しています。
僕もアンバサダーになってXPS13のモニター体験をしました。
興味がある方はぜひ登録してみてください。
詳細はこちらから。
→デル アンバサダー募集フォーム