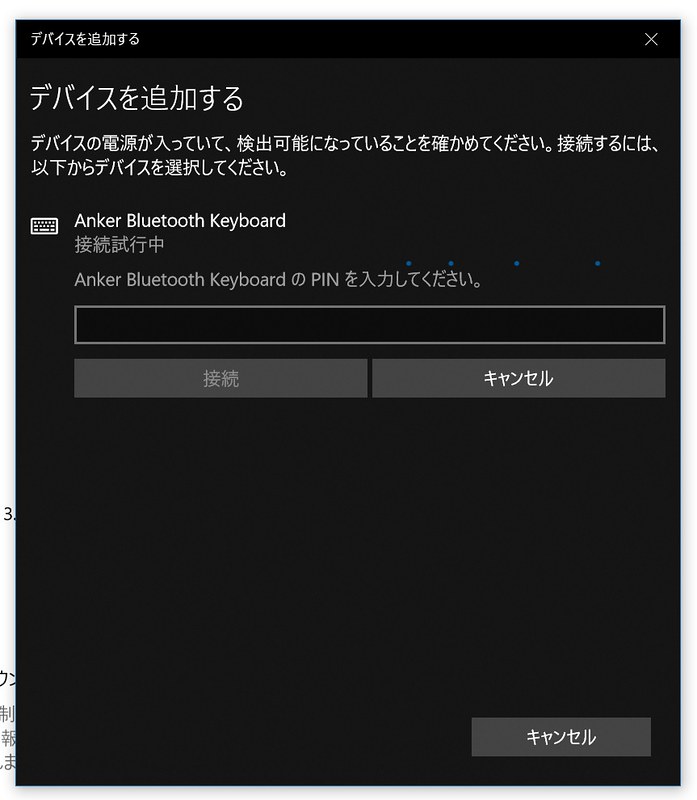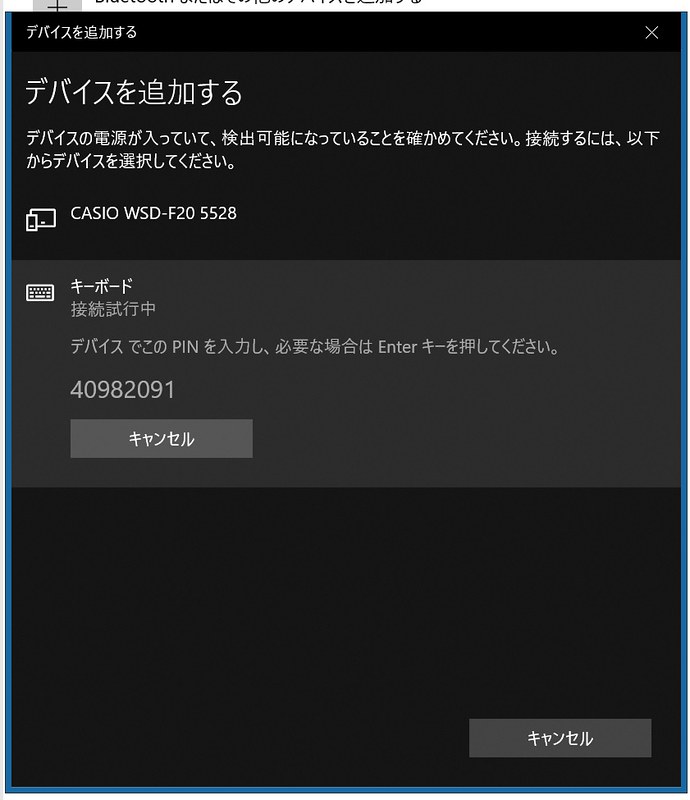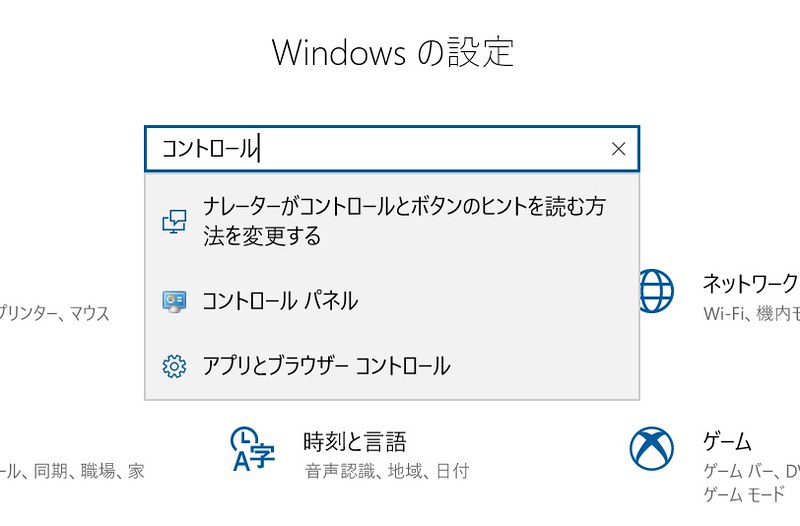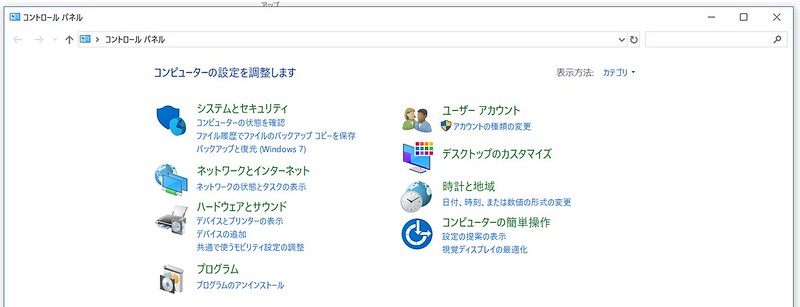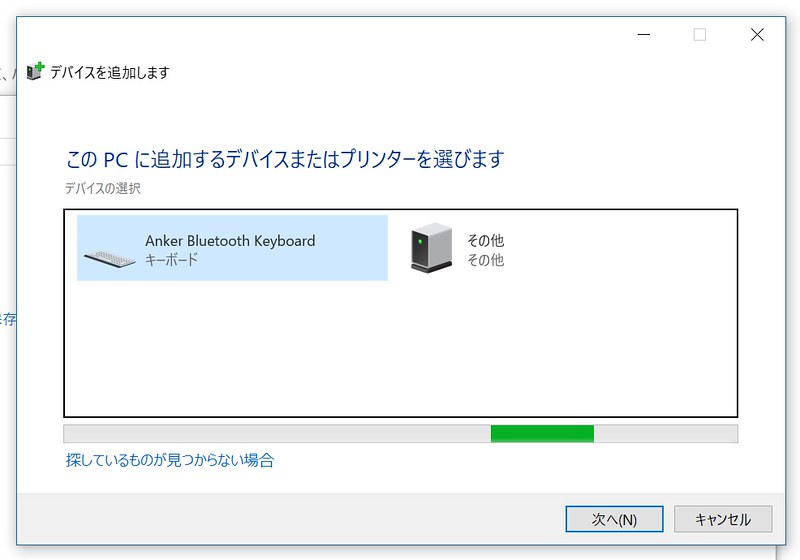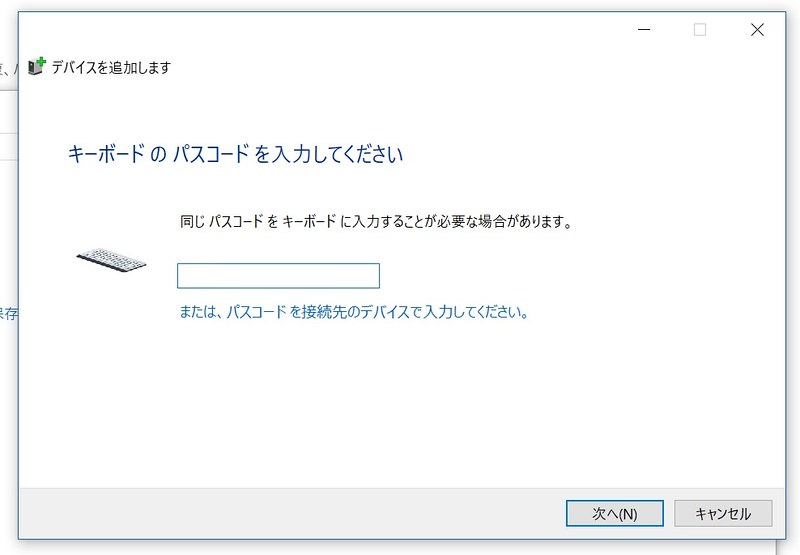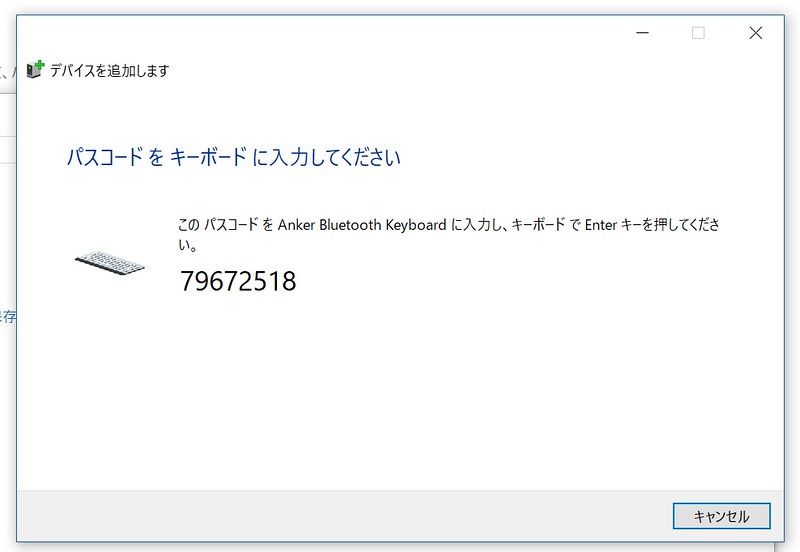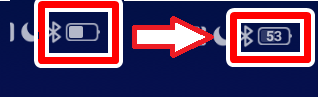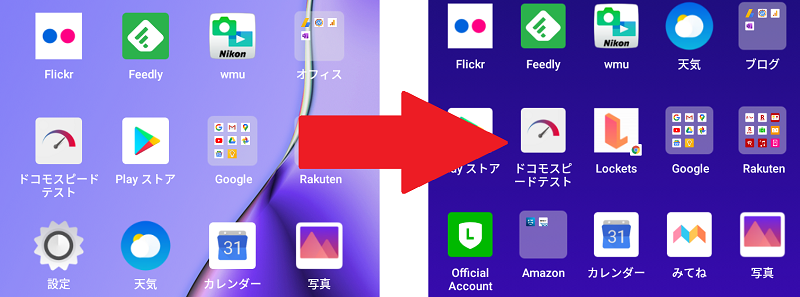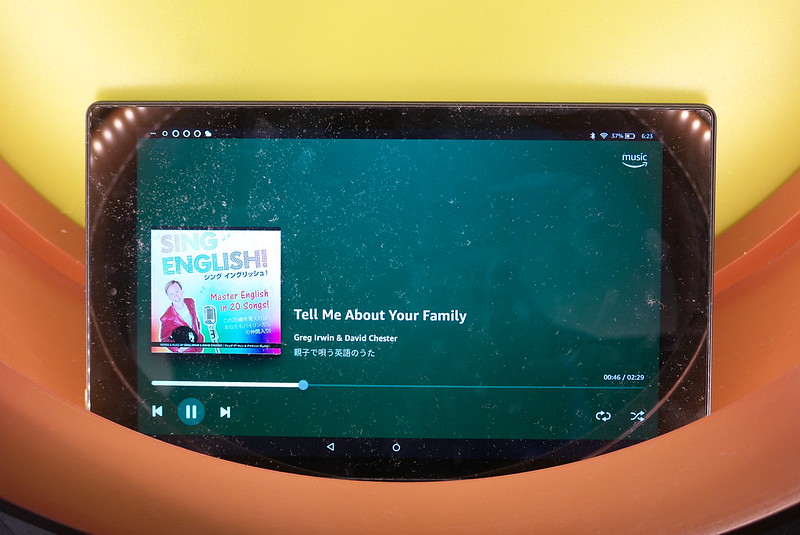Windows10でBluetoothキーボードとペアリングしようとしても、次のような画面が出てしまって困ってしまいました。
「Anker Bluetooth KeyboardのPINを入力してください」と出ています。キーボード自体が固有にもっているPINは本体にもマニュアルにもどこにも記載がありません。一体どうすればいいのか途方に暮れちゃいました。
本来ならば次のような画面が出るはずです。
「デバイスでこのPINを入力し、必要な場合はEnterキーを押してください。」とあり、その下に8桁の数字がランダムに表示されます。この数字をペアリングしたいキーボードで入力するとペアリングが完了となるわけです。ところが、最初の画像のようにペアリングのための8桁の数字が出てこないのですよ。
Bluetoothキーボードの電源をオフにして、またオンにしてもだめ。電池を抜いて入れ直してもダメ。Windowsを再起動してもダメ。ずっと同じように最初の画像のようになってしまいました。
この状態になった時の対処方法は以下になります。キーボードのメーカーにかかわらず同じ操作になると思います。まずはWindowsの設定画面を出してください。一番上に検索窓があるので、そこにコントロールと入力してください。
検索候補にコントロール パネルがありますので、そこをクリックします。ちなみに、「コントロールパネル」と入力しても出てきません。正確には「コントロール パネル」というようにルとパの間には半角スペースが入ります。なので、無理せずコントロールだけ入力して候補を選択すればいいでしょう。もちろん他の方法でコントロールパネルを出してもらってもOKです。
で、コントロールパネルが表示されました。
この中からハードウェアとサウンドの下にあるデバイスの追加をクリックしてください。
ここでペアリングしたいキーボードを選択して次へをクリックします。
この画面になります。
「キーボードのパスコードを入力してください」と出ますが、そのパスコードがわかりません。なので、パスコードの入力はしないで、その下の青字で書かれている「または、パスコードを接続先のデバイスで入力してください。」をクリックしてください。すると無事に8桁の数字が出てきます。
これをキーボードで入力すればペアリングが完了となります。今回のような症状が出たらコントロールパネルでの操作が必要になりますのでご注意ください。
さて、それではなぜPINコードが正常に表示されなくなってしまったのでしょうか。最初のペアリング試行では必ずPINコードは出ます。しかし、ボーッとしていたり、他のことに気を取られていたり、もしくはもたもたしてなかなかキーボードでPINコードを入力できなかったりするとエラーとなります。それ以降は最初の画像のような本体のPINコードを求められるようになってしまうようです。従って、最初にPINコードが表示されたら集中してできるだけ早く入力するようにしてください。時間が遅くなるとエラーとなってしまいます。
今回はWindows10でBluetoothキーボードをペアリングする際に発生したエラーの復旧方法について解説してみました。同様な症状が発生したら上記の点を試してみてください。