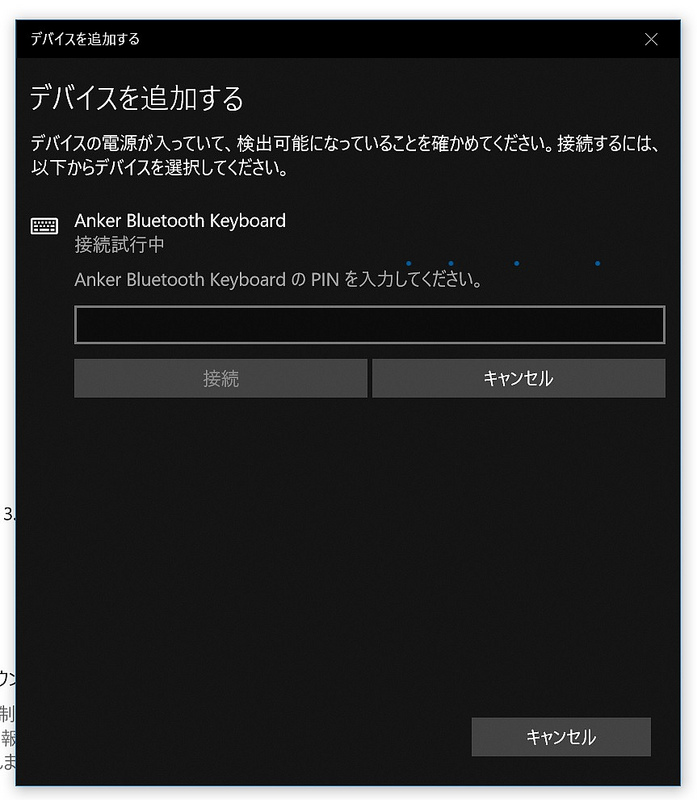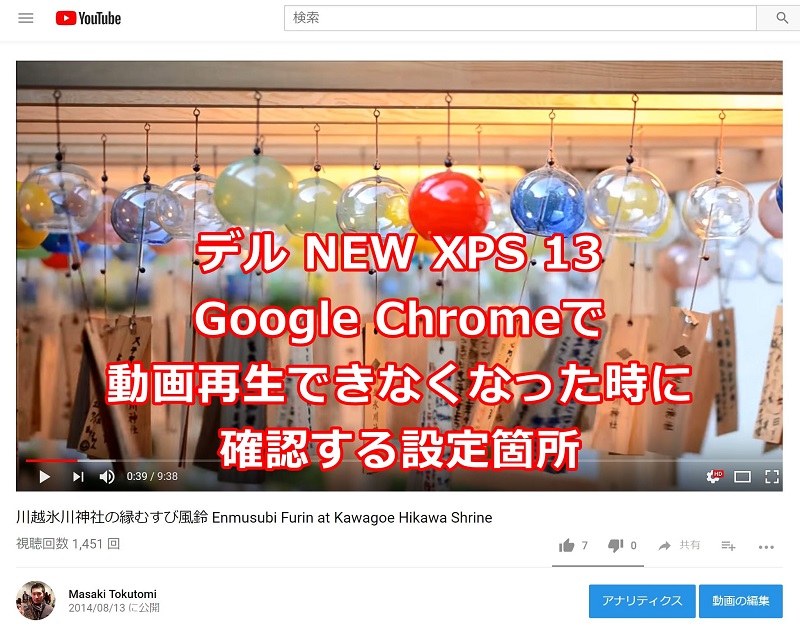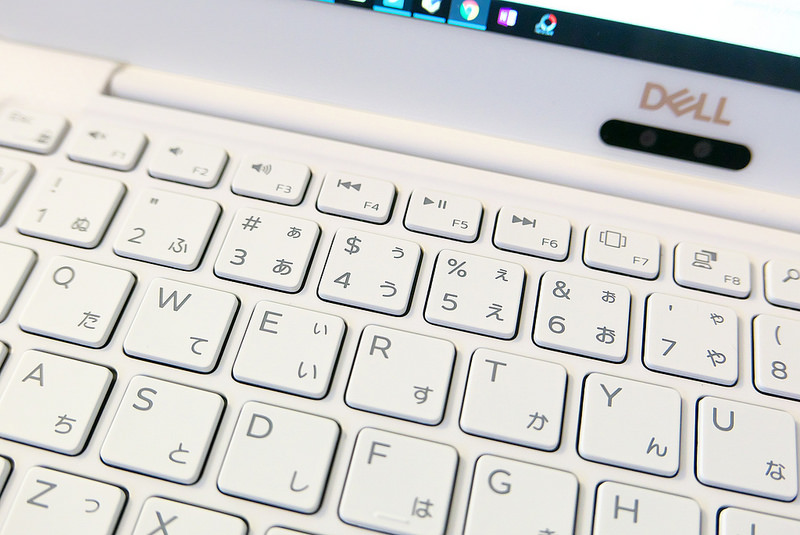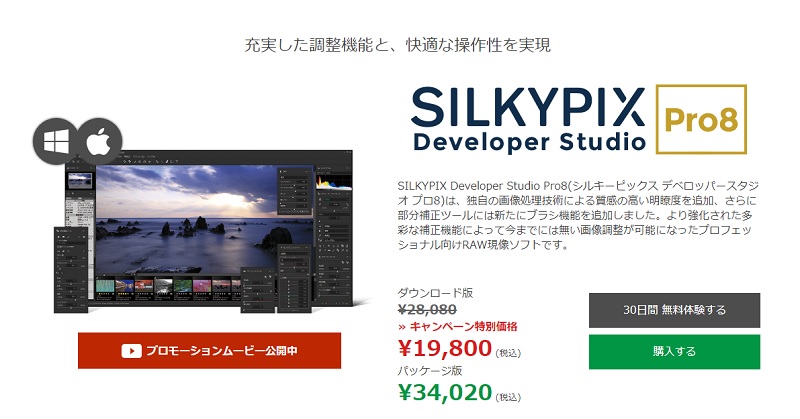MacBook強化作戦も順調に進んできました。
メモリーを2GBに増設し、TigerからLeopardにアップグレードして、次の弱点を修正することにしました。
初代MacBook黒のデフォルトハードディスク容量は80GBでした。
データはそんなに保存していないのですが、GarageBandのJam PackやFinal Cut Expressを入れたりしていたらいつの間にか空き領域が少なくなってきました。
そこで80GBから200GBに容量をアップすることにしたのです。
今回選んだHDDはこれ。
気になる点は回転速度が4200rpmであること。
現在の80GBディスクの速度が5400rpmだから、性能的に落ちてしまいます。
しかしこの速度差は見なかったことにし、11480円(購入当時)という価格の安さと200GBという容量の大きさを決め手として、導入決定としました。
あと決定理由をあげるとすれば、以前MacBook Proでこのハードディスクがオプションとして採用されていたことです。
同型であればそれだけ信頼があると判断してもいいでしょう。
さて、いよいよHDDの換装作業に入ります。
方法はこちらのサイトを参考にしました。
換装する時の必要な器具で一般家庭にそうそうないものは、トルクスドライバーです。
Macは特殊なねじを採用しているので非常にやっかいです。
とくとみは以前PowerBook G4の光学ドライブ交換をやったことがあるので既に持っていましたが、例えばAmazonでこういうのが売っています。
このセットの中にMacで使用するT8というサイズのドライバーが入っています。
さて、必要な物が準備できたらさっそく作業開始です。
まずは新しく購入した200GBのHDDを玄人志向 GW2.5AI-SU2 [2.5型SATA-HDDケース] クロムシルバーに入れて、MacBookに接続し、ディスクユーティリティでフォーマットします。
次に現在のHDDを外付けにディスクユーティリティでコピーします。
このコピーの時間に約1時間50分かかりました。
コピー完了後はHDDの交換。
交換作業もバッテリーをはずし、中の止め具をはずし、HDDを引っ張り出して、HDD固定金具をはずします。
この時にトルクスドライバーが必要となります。
金具をはずしたら、先ほどコピーしたHDDにそれを付け替えて、再びMacBookに装着します。
以下金具の取り付け、バッテリーの取り付け、そして再起動という手順になります。
交換作業は10分もかかりませんでした。
こんなに簡単でいいの?と思いつつ再起動したら、無事認識されLeopardが起動しました。
実に簡単な作業です。
HDD換装というと難しそうに聞こえますが、MacBookの場合は無茶苦茶簡単ですね。
詳細な作業手順はこちらのサイトをご覧ください。
最初にMacBookを購入した時からかなり中身が入れ替わっちゃいました。
2つの不具合でハードウェア交換(光学ドライブ、バッテリー)、そして今回のメモリとHDD交換、されにOSのアップグレード。
後交換できそうなところは液晶ディスプレイくらいでしょうか。
見た目は最初と変わってないけど、実は中身はほとんど入れ替わって別人になってしまったとくとみのMacBook黒でした(笑)