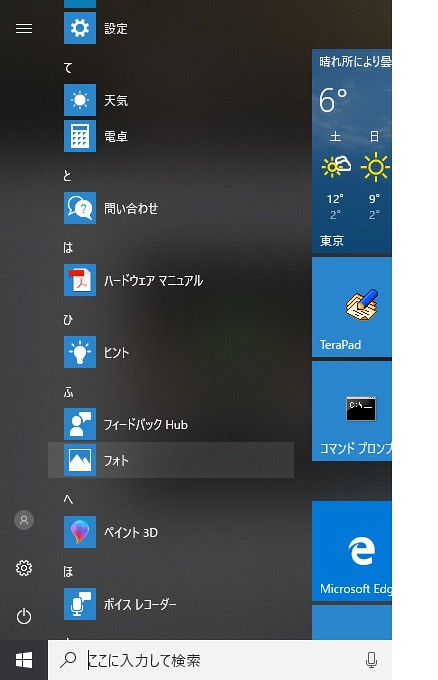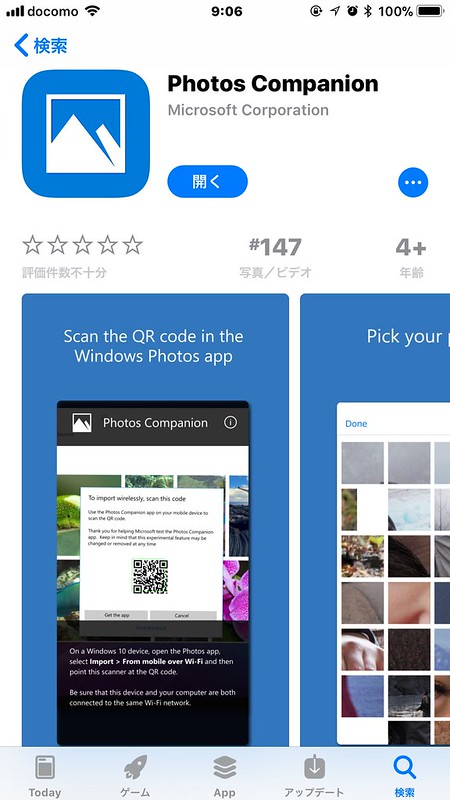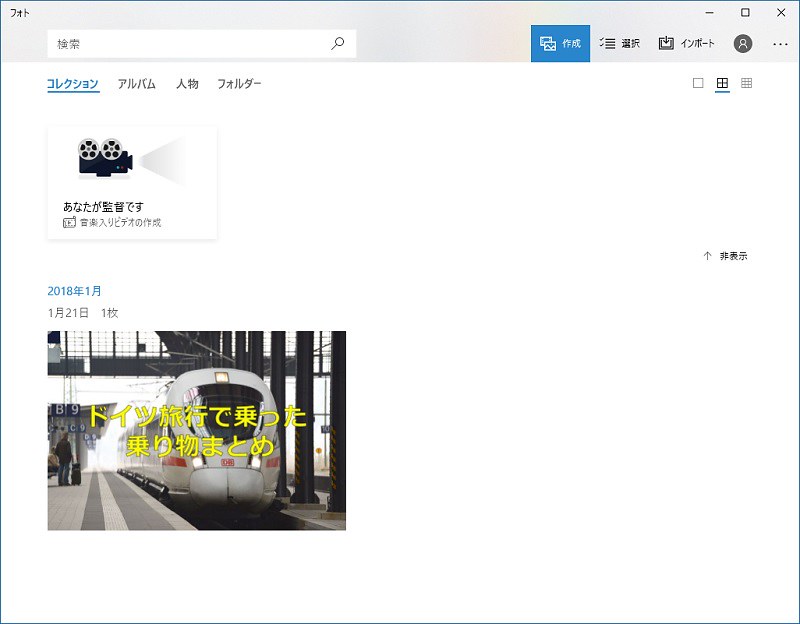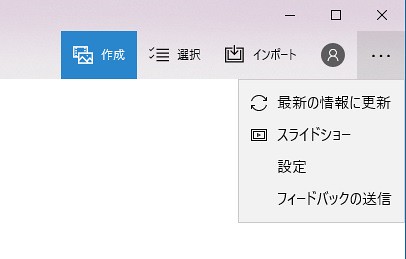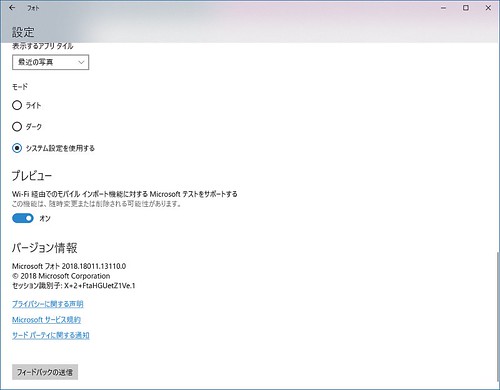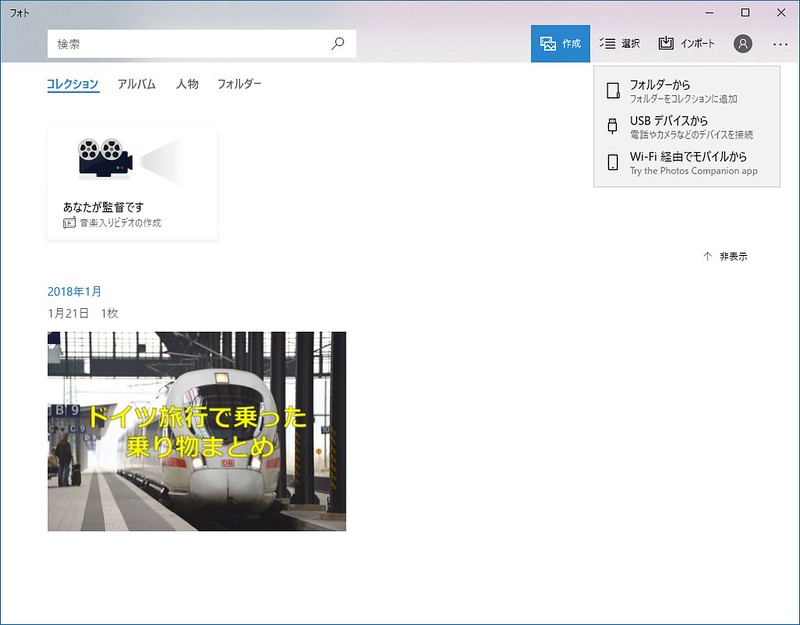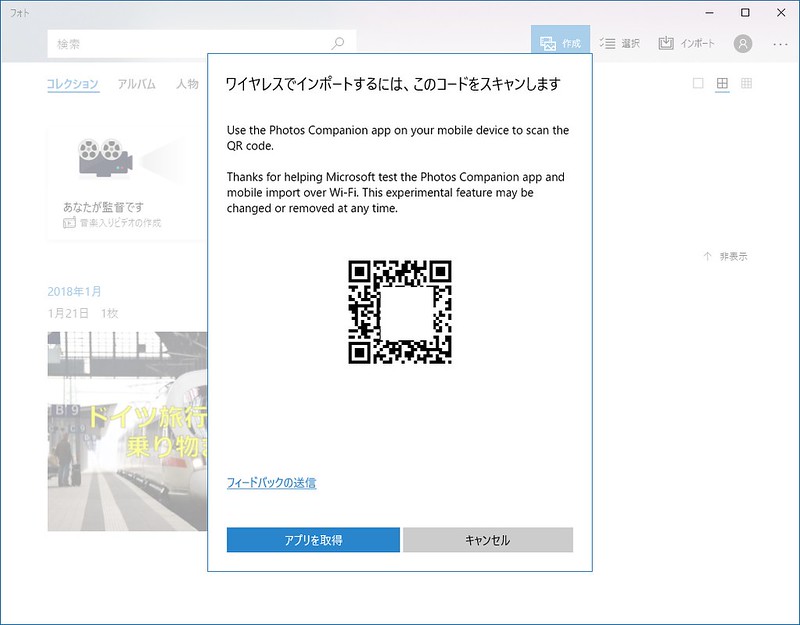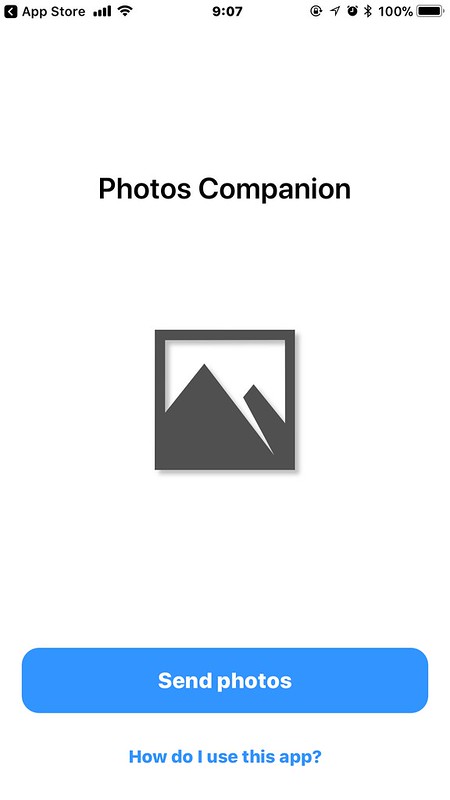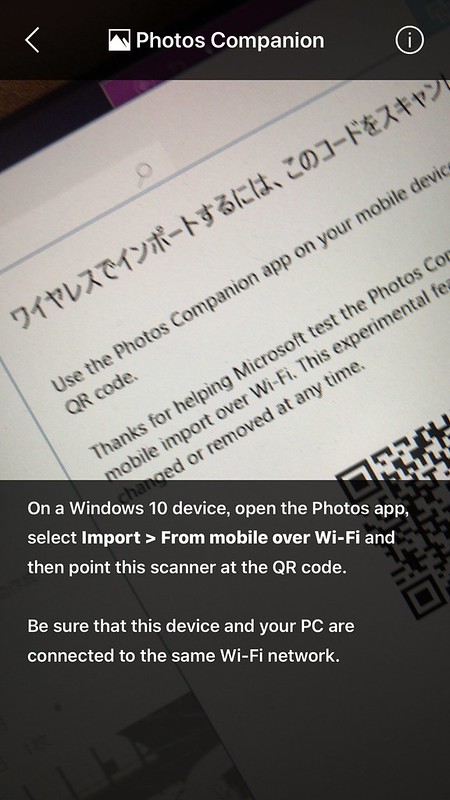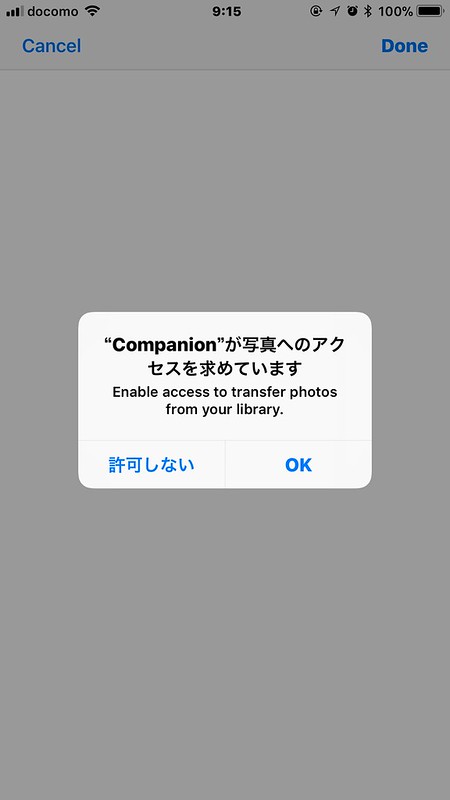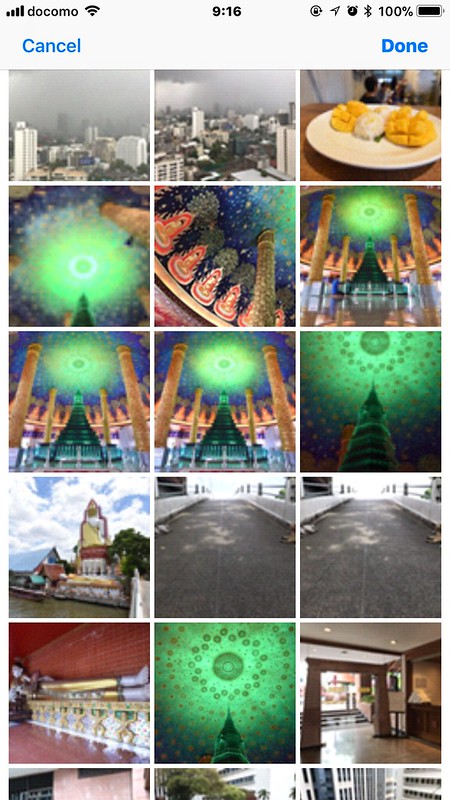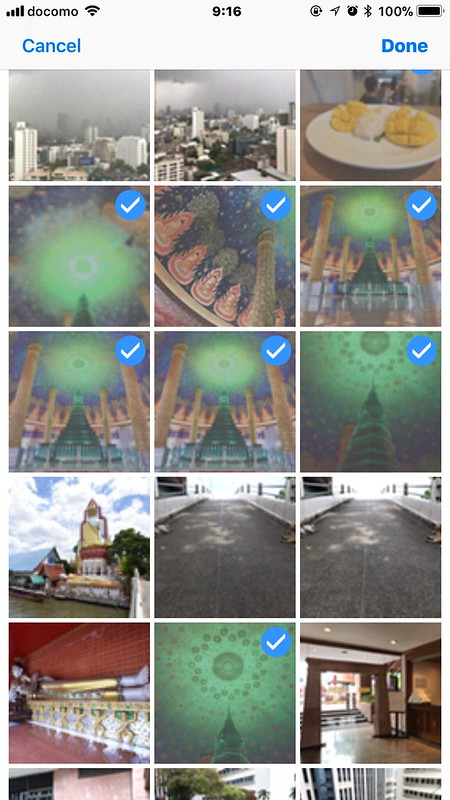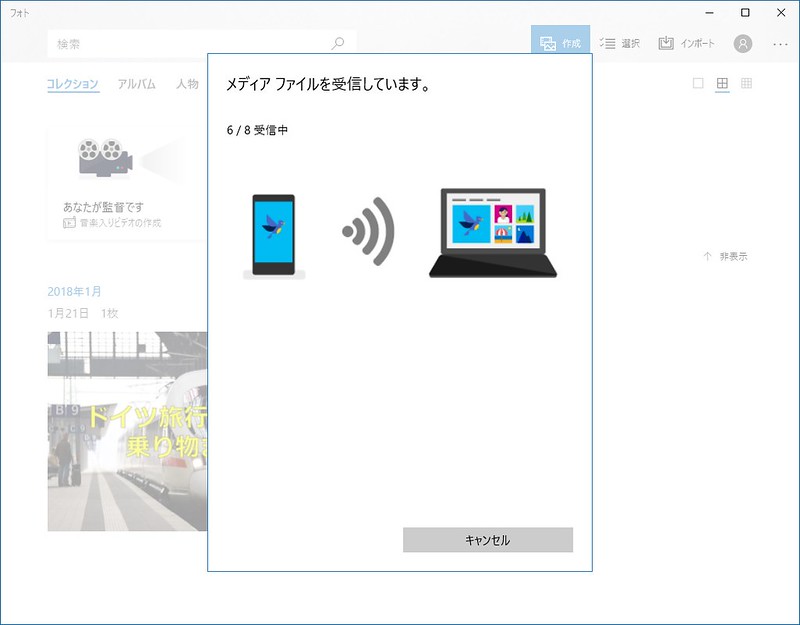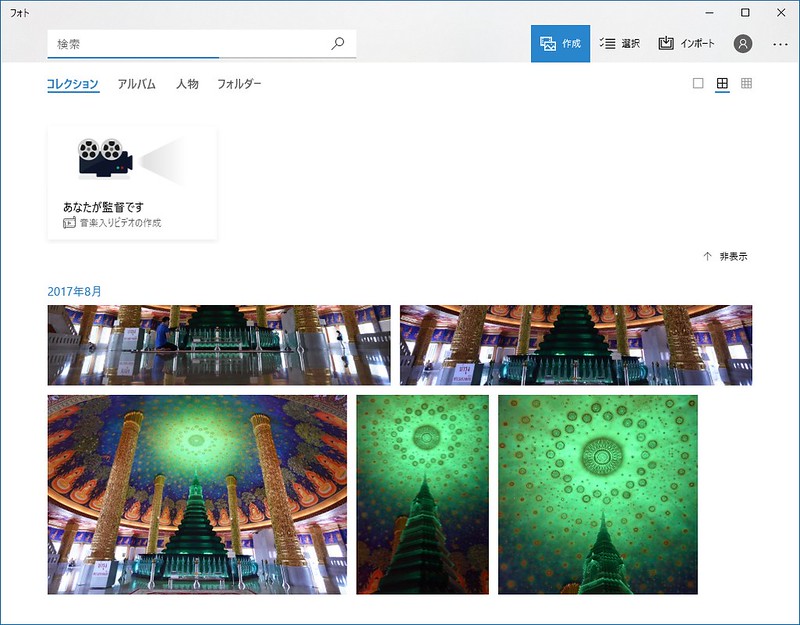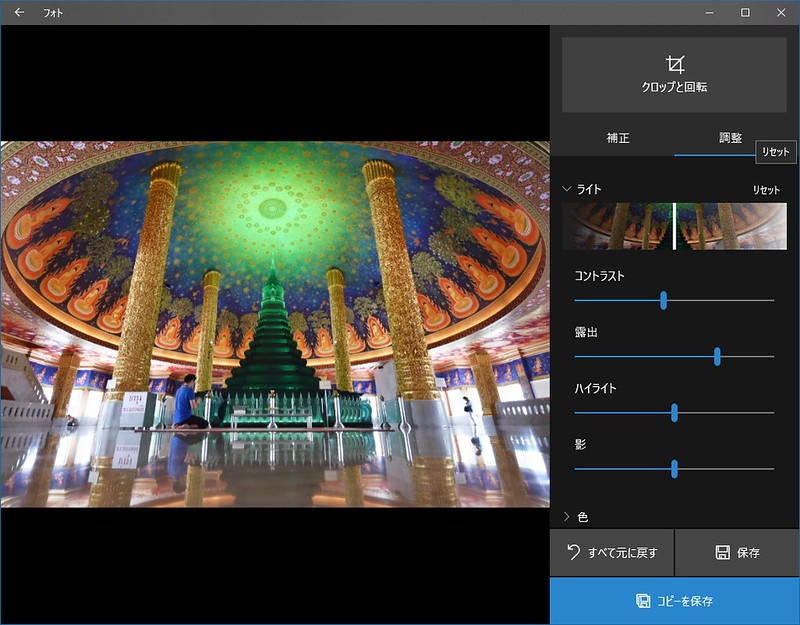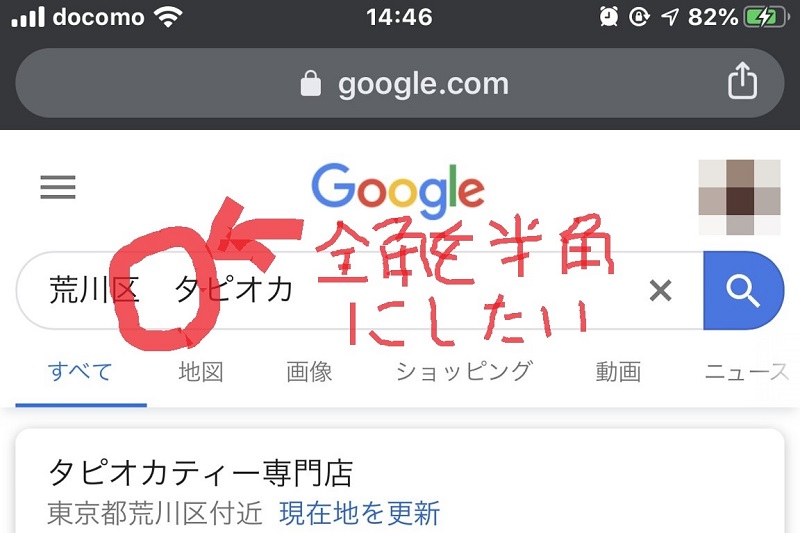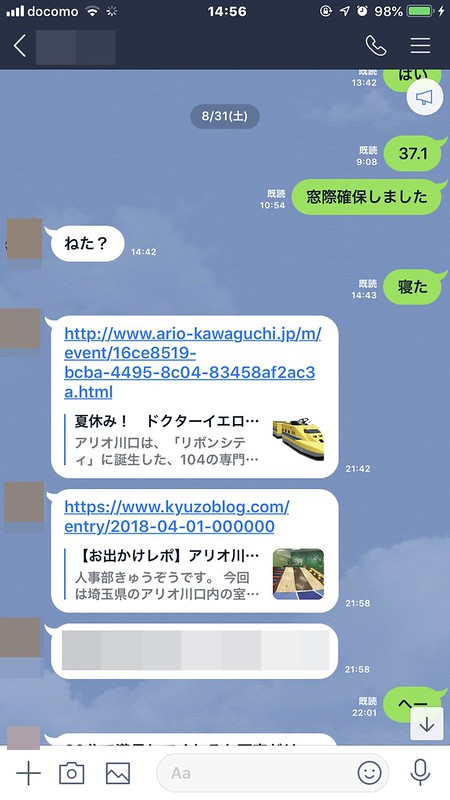iPhoneで撮影した写真をPCに転送したくなる時ってありますよね。PCの大画面で見たり、ちょっとした編集をしたり、もしくはバックアップをしたりという時です。これまではiPhoneとPCをUSBケーブルで接続して写真を転送していましたが、この作業って結構面倒くさいです。わざわざケーブルを出してきて、接続するのって手間なんですよね。ケーブル無しでこの作業ができたらいいなと思っていた時に、Windows10のフォトアプリとiPhoneのPhotos Companionというアプリを組み合わせるとWi-Fi経由で簡単に転送することできることを知りましたので、そのやり方を説明します。
Windows10が必要
まず必要なのはWindows10です。Windows10に標準でインストールされているフォトというアプリがなくてはいけません。左下のスタートボタンからフォトが見つかればOKです。
PCとスマートフォンは同一Wi-Fiネットワークに接続
もうひとつ前提条件がありまして、スマートフォンとPCを同一のWi-Fiネットワークに接続しなくてはいけません。例えばPCは自宅Wi-Fiに接続されているけれども、スマートフォンのWi-Fiがオフだったりするとこの機能は使えないので注意してください。
スマートフォンにPhotos Companionをインストール
次にスマートフォンにPhotos Companionというアプリをインストールします。以下iPhoneでの説明となりますが、アンドロイド端末でも同様の手順になります。
App Storeで「Photos Companion」を検索してください。
このアプリが見つかったらインストールします。
Windows10のフォトでWi-Fi転送を有効にする
次にWindows10でフォトアプリを起動します。
右上の…をクリックして、さらに設定をクリックしてください。
次に画面下の方にある「Wi-Fi経由でのモバイルインポート機能に対するMicrosoftテストをサポートする」をオンにしてください。
デフォルトではオフになっています(僕はオフになっていました)。
Wi-Fi経由でモバイルから写真をインポートする
それでは実際にスマートフォンの写真をWi-Fi経由でPCに転送してみましょう。Windows10のフォトアプリで、右上にあるインポートをクリックしてください。
「フォルダーから」「USBデバイスから」「Wi-Fi経由でモバイルから」の3つの選択肢が出てきます。もし「Wi-Fi経由でモバイルから」が出てこなかったらフォトアプリをいったん閉じて、もう一度起動し直してみてください。
ここで「Wi-Fi経由でモバイルから」をクリックするとQRコードが表示されます。
ここまでがPCでの準備です。
スマートフォンのPhotos Companionでの操作
次に先程インストールしたスマートフォンのPhotos Companionを起動します。
Send photosをタップしましょう。するとQRコードの読み込み画面になります。
先程Windows10のフォトアプリで表示させておいたQRコードをここで読み込めばいいわけですね。
QRコードがきちんと読み取れたらCompanionが写真へのアクセスを求めていますと言われるのでOKをタップしてください。
するとiPhone内にある写真がずらりと表示されます。
この中から転送したい写真をタップして選択します。
選択が完了したら右上のDoneをタップすると転送が開始されます。
この時PC側も転送の絵が出てきます。
しばらくすると転送が完了します。
Windows10のフォトアプリで確認
転送が完了したらWindows10のフォトアプリできちんと写真が表示されているか確認しましょう。
この画面に表示されていればPCでの写真編集も可能となります。
まとめ
この方法を用いればWindows10のフォトアプリでiPhoneで撮影した写真の整理、チェックも簡単にできそうです。ケーブルレスなのでお手軽に写真転送ができるのもいいですね。ただし、Windows10が必要なことと、PCとスマートフォンを同一Wi-Fiネットワークに接続しなくてはいけないことを忘れないでください。
さらに、フォトアプリで最初に設定した「Wi-Fi経由でのモバイルインポート機能に対するMicrosoftテストをサポートする」ですが、注意書きとして「この機能は、随時変更または削除される可能性があります」と書かれていましたので、今後のアプリアップデートで機能削除ということもあり得ます。その点も頭の片隅に入れておいていただければと思います。