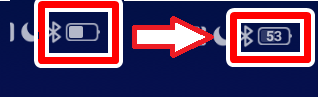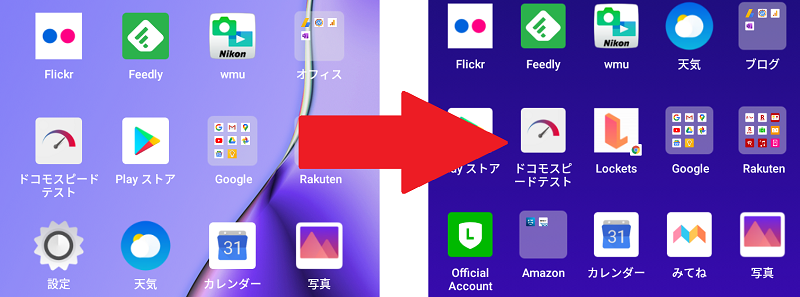最近マウスコンピューターから発売されたWindows PhoneのMADOSMAを使っています。
Windowsが搭載されたスマートフォンということで物珍しさから導入してみたのですが、なかなか機敏な動作をしているので使っていて楽しいです。
一番使う機能はもちろんカメラですね。
でも、撮りたい!って思った時に、電源ボタンを押して、パスコードを入れて、カメラアプリを起動するという3手が必要なのですよ。
撮りたいと思った時の感動が時間が経つにつれて薄れてしまう気がして、できるだけ早くカメラアプリを起動したくなりました。
そこで注目したのがクイックアクションです。
まずは電源を入れて、ロック画面を出します。
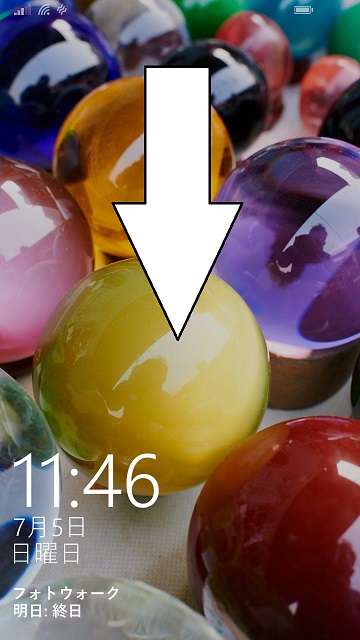
そして矢印方向にスワイプすると画面上部に出るこれがクイックアクションです。
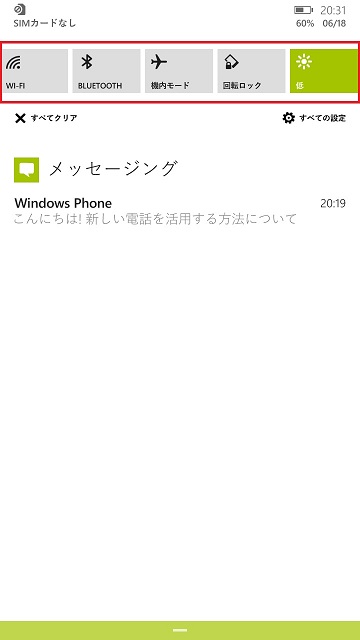
最初この名前がわからなくて、クイック起動、ショートカット、クイックアクセスなどかと思ったのですが、結果として正解はクイックアクションでした。
デフォルトでは上記のWi-Fi、Bluetooth、機内モード、回転ロック、画面の明るさの5つが設定されています。
この5つは変更することは可能でした。
やり方は以下のとおりです。
まずは設定を開いて、個人用設定の中にある「通知+アクション」をタップ。
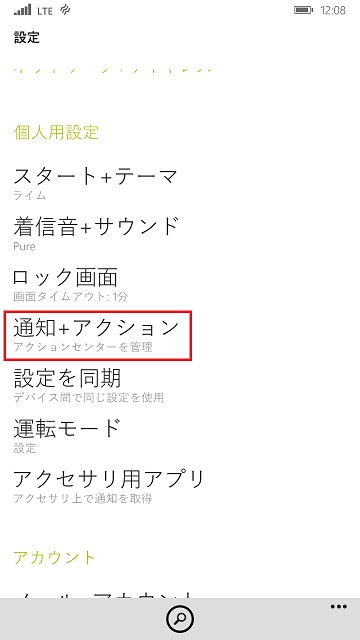
すると上の方に「クイックアクションを選択」というものが出て、その下に先ほどの5つのアイコンがあります。
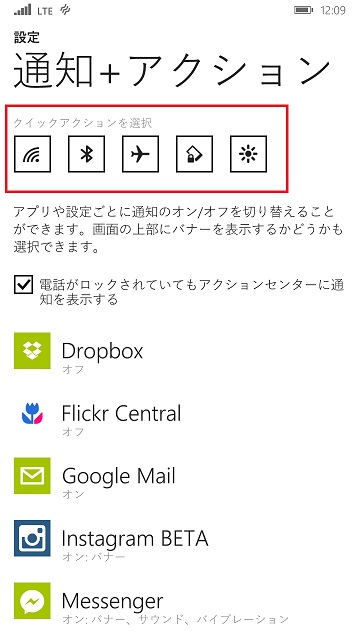
僕は機内モードを使用することがほとんどないので、これを変更しようと思います。
機内モードのアイコンをタップすると、変更可能な項目がずらりと出てきます。
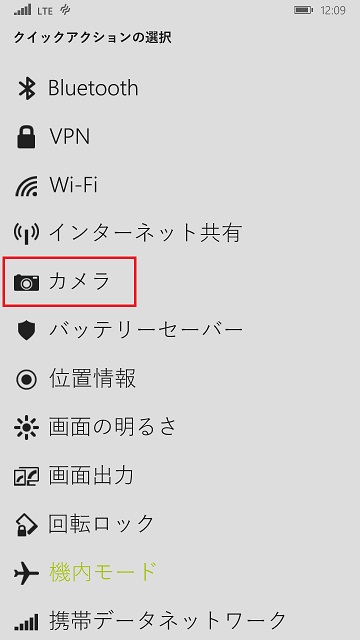
Bluetooth、VPN、Wi-Fi、インターネット共有、カメラ、バッテリーセーバー、位置情報、画面の明るさ、画面出力、回転ロック、機内モード、携帯データネットワークの12種類です。
今回はここをカメラにしたいので、カメラのところをタップします。
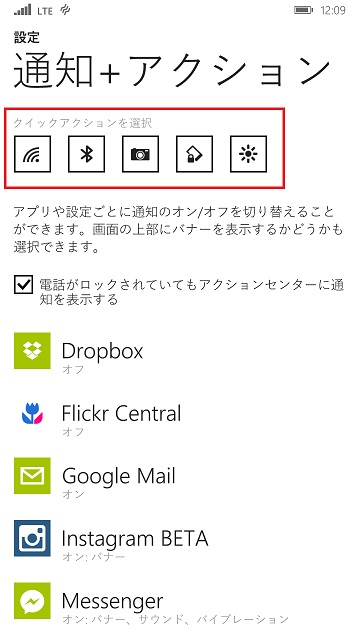
すると、クイックアクションを選択のところの真ん中の部分がカメラアイコンに変わりました。
確認のためロック画面から下方向へスワイプすると、ちゃんとクイックアクションのところにカメラが出てきています。
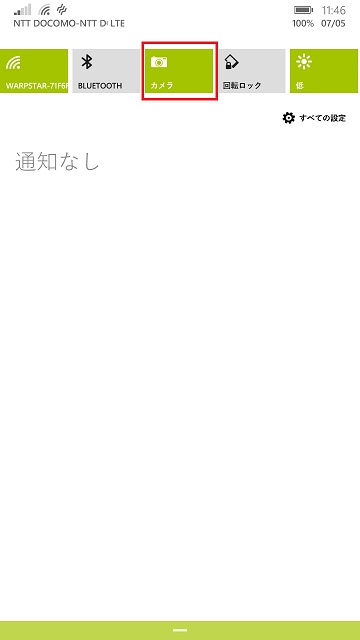
これで電源オンから下スワイプでカメラを起動することができるようなったので、若干起動スピードが早まったのではないかと思われます。
ロック画面にカメラ起動アイコンが出せたりするとさらに嬉しいのですけれどもね。
今回、クイックアクションに入れる設定を変えることがわかったので、今後必要と思われる設定がわかったらどんどん変更していこうと思います。
| MouseComputer MADOSMA Q501-WH ホワイト WindowsPhone SIMフリー | ||||
|