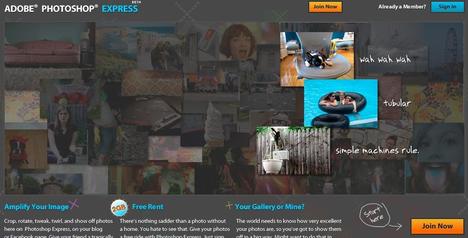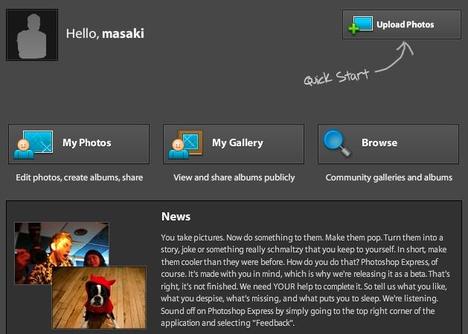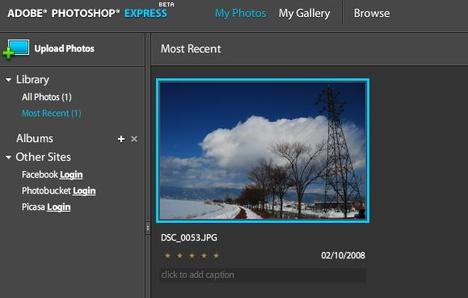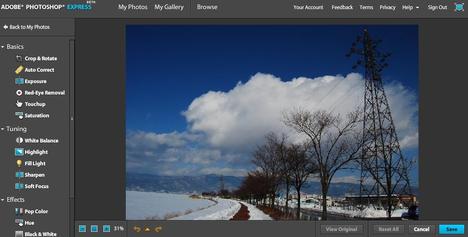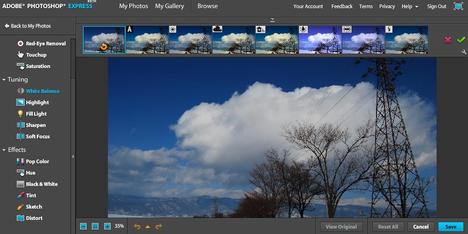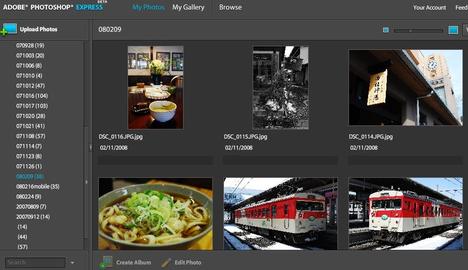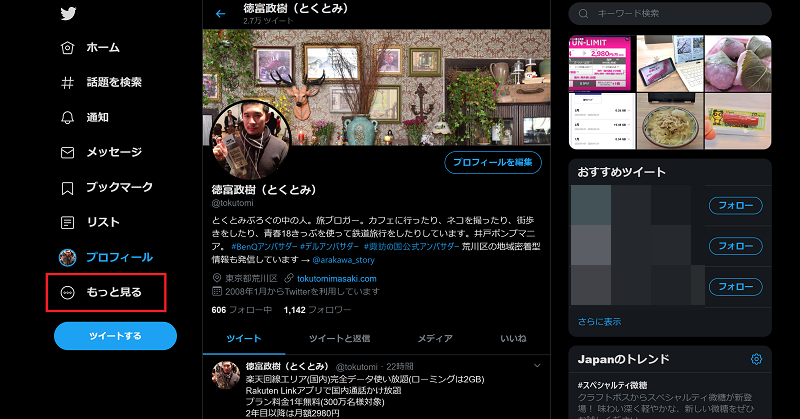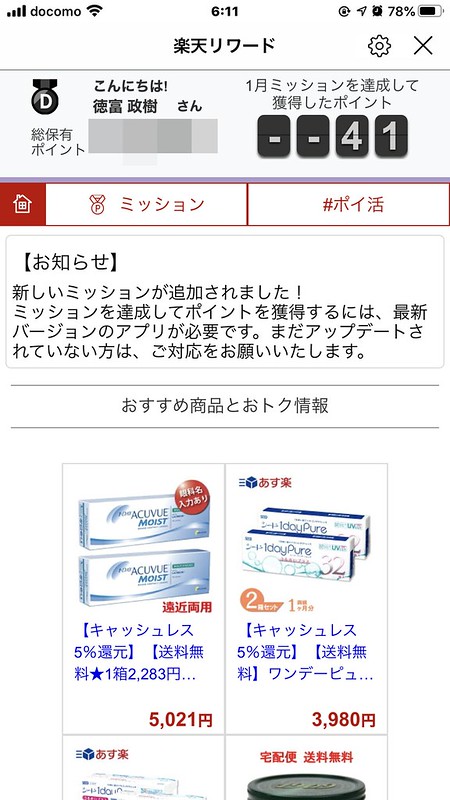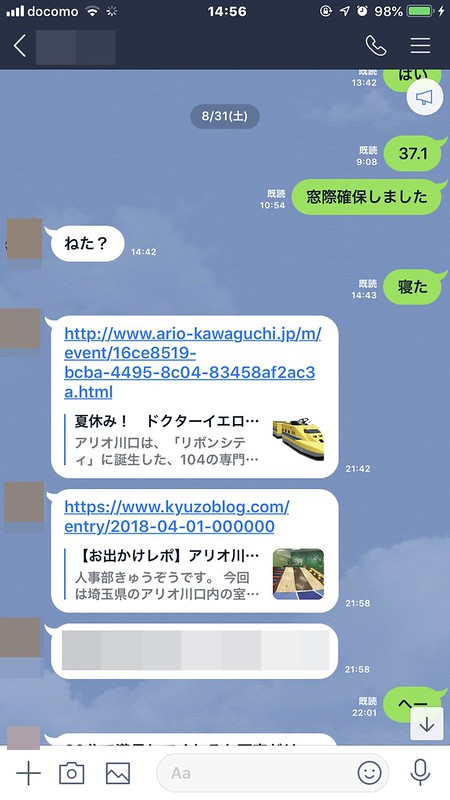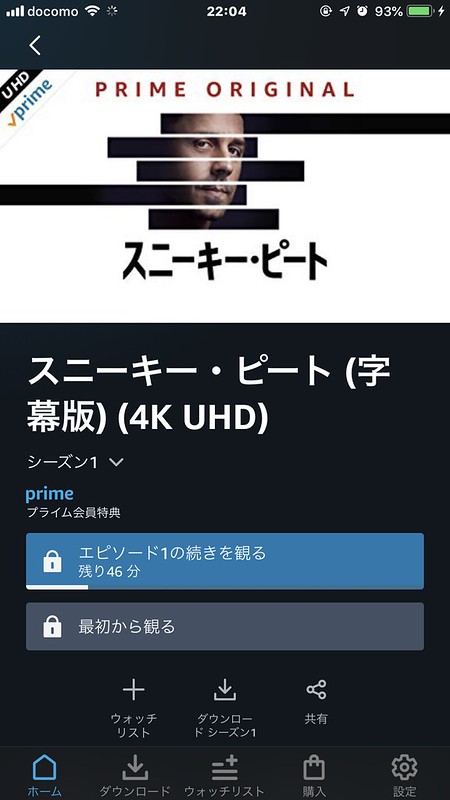Adobeからオンライン版Photoshop Expressのβ版が公開されました。
画像編集ソフトのPhotoshopは高価で手が出ないけど、オンラインでしかも無料で写真の編集ができるとなれば使ってみる価値は十分あります。
ただし現在は英語版しかないので日本人には敷居がちょっと高いかもしれません。
けれど、物は試しなのでさっそく登録してみることにしました。
まずはこちらにアクセスします。
→http://www.photoshop.com/express
するとこのような画面になります。
黄色の「Join Now」ボタンを押してユーザー登録をします。
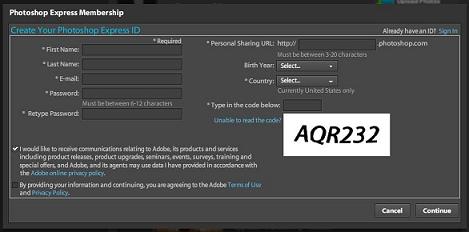
米印がついている所が必須入力項目です。
左側に名前、苗字、メールアドレス、パスワードを入力します。
右側に公開用URL(好きな文字列で大丈夫)、国(アメリカしか選べません)、コードを入力。
下側の上のチェックはアドビからのメールを受信するかなので、チェックをはずしても問題なしです。
下側は使用許諾に同意するかなので必ずチェックを入れてから、右下のcontinueに進みます。
すると上で入力したメールアドレス宛にメールが届きますので、そこに記載されているURLをクリックし、メールアドレスとパスワードを入力すればPhotoshop Expressが利用できるようになります。
最初の画面はこちら。
まずは右上のUpload Photosをクリックして何か写真をアップロードしてみましょう。
ハードディスク内の画像ファイルを指定してアップロードするとこの画面になります。
写真をダブルクリックすると編集画面に移ります。
左側に編集項目が出てきますので、試しにホワイトバランスをいじってみることにしました。
TuningのWhite Balanceをクリックします。
するとこの画面になります。
上側にホワイトバランスを変化させた時の例がでてくるのでとてもわかりやすいです。
好きなホワイトバランスを選択して右側にある緑のチェックをクリックすれば変更が適用されます。
どんな編集ができるのかはまた後日詳しく見て行きたいと思っています。
今日のところはとりあえず登録して、写真をアップロードしてどんな編集ができそうなのかを確認するところで終了です。
ここでふと最初の写真をアップロードした画面を見直してみました。
左側にOther SitesでFacebook、Photobucket、Picasaとあるではありませんか。
ということはこれまでPicasaにアップロードしたアルバムがPhotoshop Expressで編集できちゃうってこと?
試しにPicasaにログインしてみると・・・
みごとにPicasaのアルバムが表示されました。
Picasaでこのアルバムでアクセスするにはこちら。
 |
| 080209諏訪湖 |
わざわざ写真をアップロードしなくてもこれまでPicasaで作ってきたアルバムから写真の編集ができちゃうなんてかなり楽ですよ。
Adobe Photoshop Express、もしかしたら写真をいじくる人間にとってはかなり便利なツールになるかもしれません。
Adobe Photoshop Expressの登録はこちらからどうぞ。
→http://www.photoshop.com/express