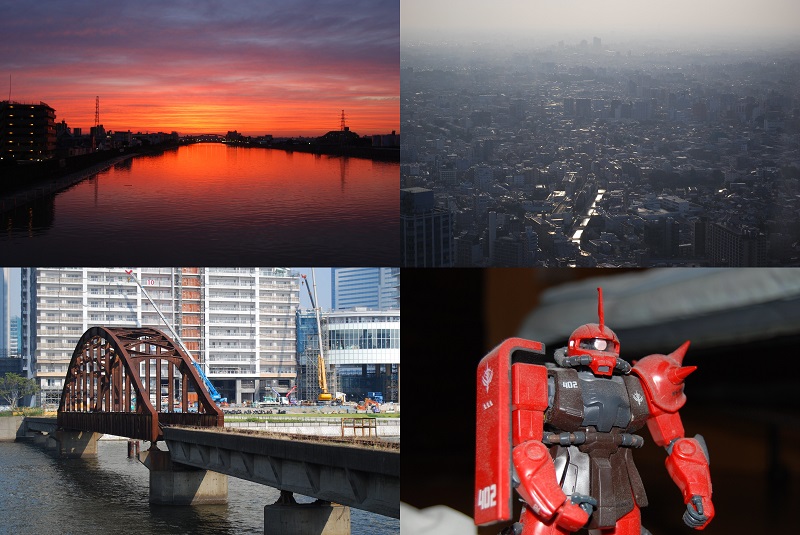Fans:Fansモニターキャンペーンで使用されているキヤノンの最新コンパクトデジタルカメラのCanon PowerShot S100は先日発売されましたので、もう購入したという方もいることと思います。
僕のモニター期間も残り約10日程となりましたので、最後まで楽しんで使わせていただこうと思います。
今回はRAW現像についてのレポートです。
こちらの川越線の写真をRAWでも撮影していたので、PowerShot S100に付属しているCD-ROMでパソコンにインストールしたdigital photo professionalで実際にRAW現像してみようと思います。
カメラを買ったときに付属しているソフトなので別途購入しないでも気軽にRAW現像をすることができます。
まずソフトを起動します。
左側にエクスプローラー風の表示が出ますので、その中から自分の写真が入っているフォルダを選択すると、右側に写真がずらりと出てきます。
S100で撮影したRAWデータは.CR2という拡張子が付いているものです。
まずはツールパレットをクリックします。
すると別ウィンドウに操作画面が出てきます。
次に今回の目的のRAWデータを選択すると、データが大きく表示されます。
ここから様々な調整をしていくことになります。
右側に出ているRAWデータの操作ウィンドウには「RAW」「RGB」「NR/Lens/ALO」の3つのタブがあります。
まずは「RAW」から見て行きましょう。
明るさ調整はそのままにして、ホワイトバランスを日陰に変えてみました。
残念なことにここで変更を加えても写真のプレビュー画面は変化しません。
操作ウィンドウの下にOKボタンがあるのですが、それを押さないと変更されないのですよ。
従ってあれこれ試しながら調整したいというときにはちょっと面倒くさい操作が増えてしまうことになるのが残念です。
この「RAW」タブにはピクチャースタイルの変更もできます。
今回はスタンダードのまま。
次に「RGB」タブです。
ここではトーンカーブの調整や、色相、彩度、シャープネスの変更もできます。
今回はトーンカーブをちょっといじりました。
最後の「NR/Lens/ALO」タブです。
ノイズリダクションとレンズ収差補正のタブになります。
今回は何もいじりませんでした。
色の修正は以上の作業で終了で、次はトリミングをします。
トリミングはこの操作ウィンドウではなく、写真が大きく表示されているウィンドウで行います。
ツールメニューの中に「トリミング/角度調整ツールを起動」とあるのでこれを選択します。
トリミングが終わりましたので、次はRAWデータがjpgデータに変換します。
ファイルメニューから「変換して保存」を選びます。
変換はjpgとtiffに対応しているので目的ものを選びます。
今回はjpgを選択して「保存」ボタンを押しました。
最後にこのダイアログが終了すると、変換完了となります。
で、完成したのがこちらの写真。
うーん、調整しないほうがよかったかも(笑)
まあこんな感じでS100付属のdigital photo professionalで手軽にRAW現像することができるということで。
anon PowerShot S100のAmazonでの詳細情報はこちらから。
・Canon デジタルカメラ PowerShot S100 シルバー PSS100(SL) 1210万画素 広角24mm 光学5倍ズーム 3.0型TFT液晶カラーモニター
・Canon デジタルカメラ PowerShot S100 ブラック PSS100(BK) 1210万画素 広角24mm 光学5倍ズーム 3.0型TFT液晶カラーモニター
楽天でも予約できます。
→Canon Powershot S100