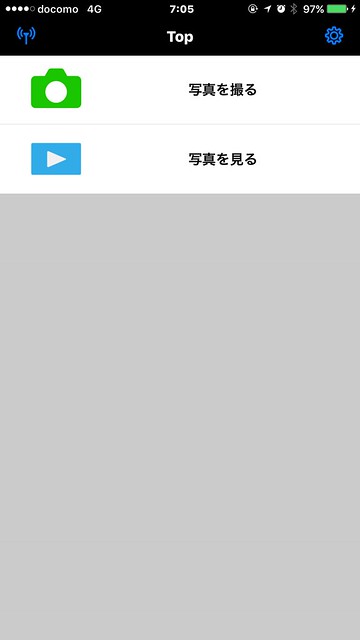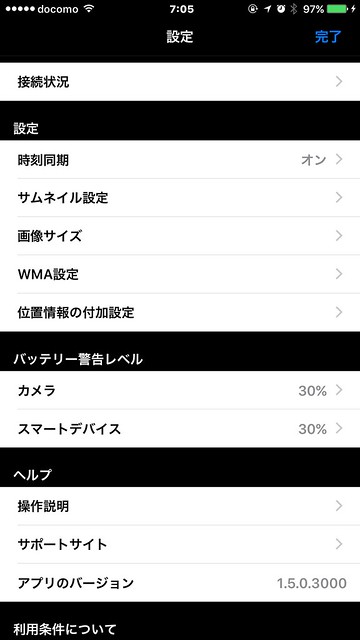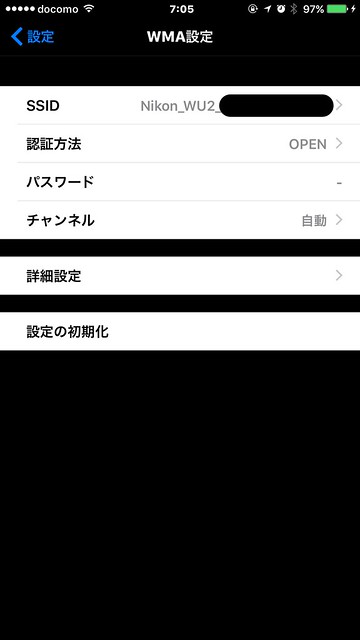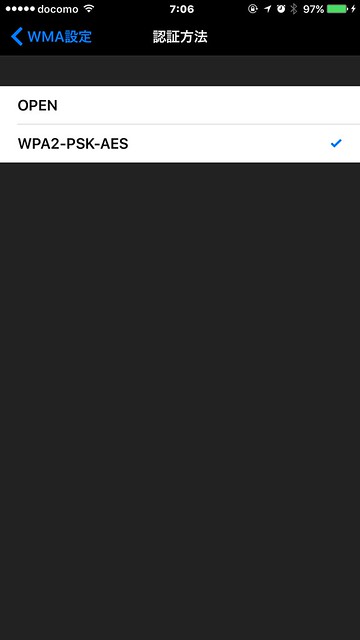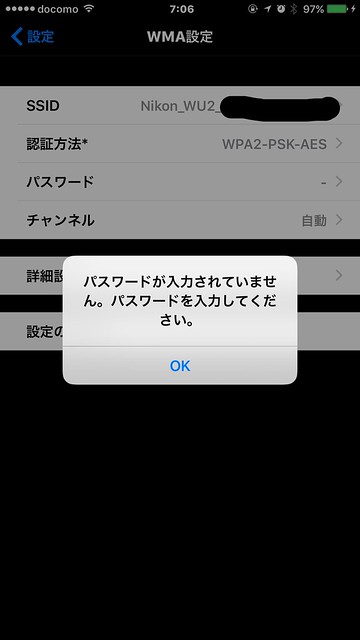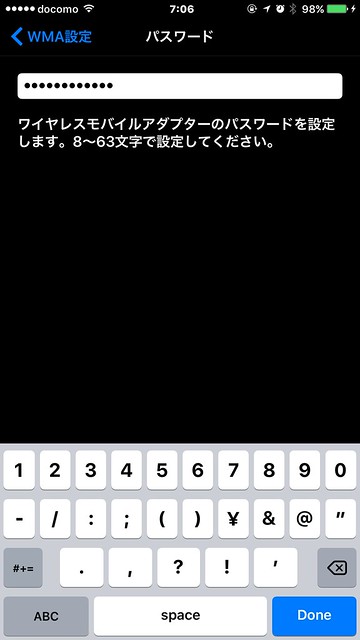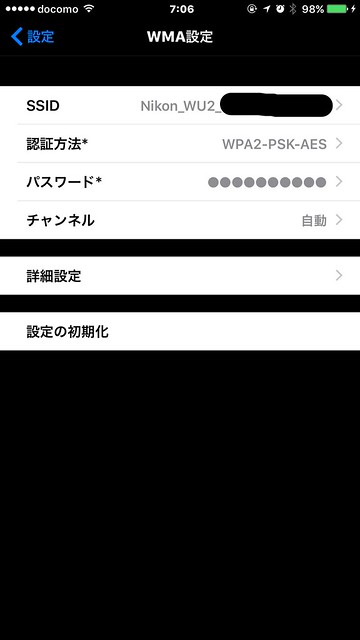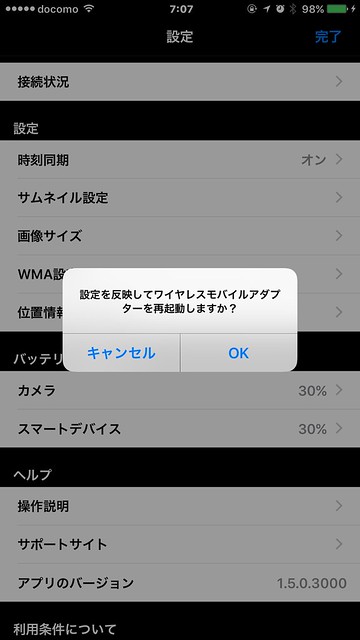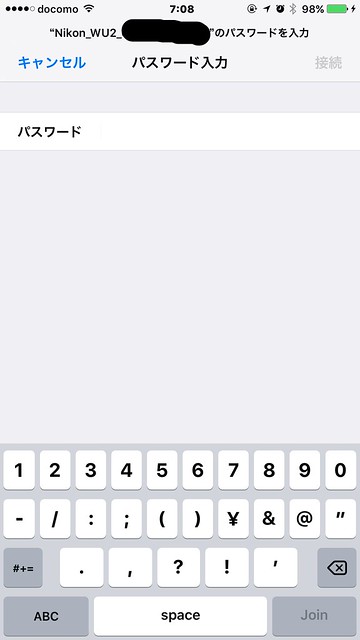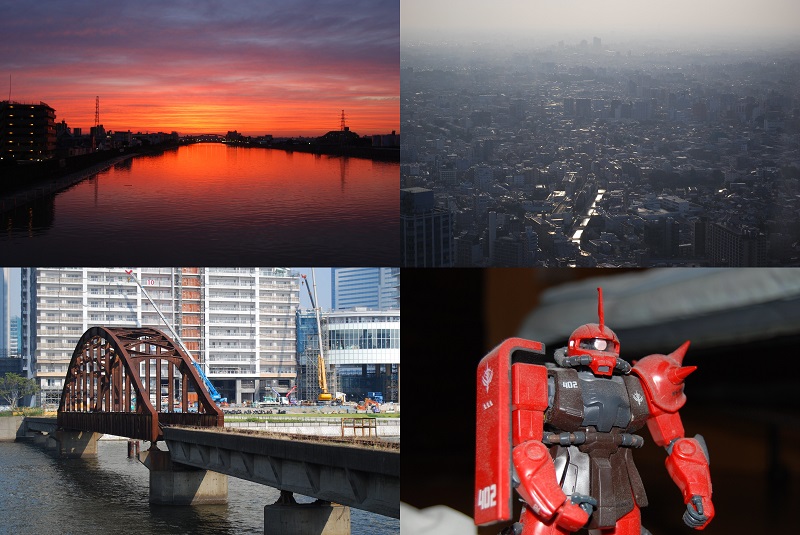Nikon D750とiPhoneをWi-Fi接続する際にはひとつ大きな問題があります。
デフォルトではWi-Fiにセキュリティーがかかっていないのです。
ということは、D750のWi-Fiをオンにすると近くにいる人は誰でもアクセス可能になってしまうということです。
今回はiPhoneでD750のWi-Fiにセキュリティーをかける方法を簡単に説明します。
1.空のSDカードをD750のWi-FiをオンにしてiPhoneと接続
空のSDカードでなくてはいけないというわけではなくて、画像入りだと他の人からもアクセス可能になってしまい、SDカード内にある写真の閲覧ができてしまうからです。
あとは、周囲に誰もいない環境でWi-Fiをオンにするということですかね。
もし近くに誰かがいると、その人に勝手にセキュリティ設定をされてしまうというような可能性もあります。
2.iPhoneでNikon Wireless Mobile Utilityアプリを起動
このアプリを使ってiPhoneとNikon D750をWi-Fi接続します。
→Wireless Mobile Utilityを App Store で
3.右上の歯車マークをタップ
この歯車マークから設定を変更することができます。
4.WMA設定をタップ
様々な設定項目が出てきますので、その中からWMA設定を選んでください。
5.認証方法の変更画面へ
デフォルトでは認証方法がOPENになっています。
ここを変更したいので、OPENの文字あたりをタップしてください。
6.認証方法をWPA2-PSK-AESに変更
デフォルトではOPENにチェックが入っています。
その下にあるWPA2-PSK-AESをタップして変更してください。
変更後は左上のWMA設定をタップして前の画面に戻ります。
7.パスワード設定
前の画面に戻ると次のような表示になります。
OKをタップするとパスワード入力画面になります。
ここで任意のパスワードを設定してください。
パスワードは忘れないようにしましょう。
入力完了後は左上のWMA設定をタップして前の画面に戻ります。
パスワードのところに●●が出ていれば設定できています。
左上の設定をタップして設定の最初の画面に戻ります。
8.Nikon D750の再起動
設定の最初の画面に戻ると次の表示が出ます。
OKをタップして、D750の電源をオフにしてからオンにしてください。
これでワイヤレスモバイルアダプターを再起動したことになります。
9.D750のWi-FiをオンにしてiPhoneと接続
セキュリティ設定前は自動的に接続できていましたが、これまでの設定をすることによってパスワードが求められます。
ここで先程設定したパスワードを入力してください。
以上でiPhoneでNikon D750のWi-Fiセキュリティーを設定する方法です。
iPadでも同様ですね。
iPhoneとD750をWi-Fi接続する方はまず最初にこのセキュリティ設定をするようにしてください。
| Nikon デジタル一眼レフカメラ D750 | ||||
|